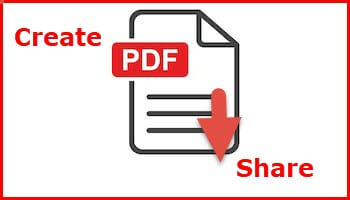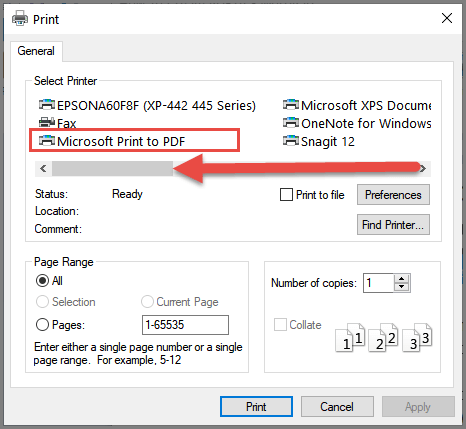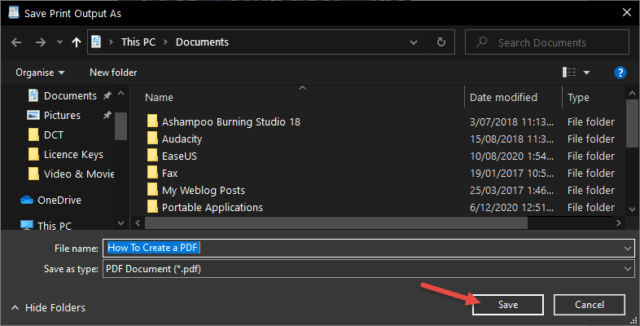PDF (Portable Document Format) is the ubiquitous format for online forms/documents and it is also the best (most compatible) format to share a document between various platforms– Linux, Mac, and even mobile devices. Here I’ll be showing you how to easily create a PDF using WordPad which is built into Windows 10 and so available to everyone for free. This method also works with Notepad but WordPad allows for inserting images and text formatting so provides a far superior set of features for creating a polished PDF.
Create a PDF Document Using WordPad
Open WordPad either by scrolling through the alphabetical list of applications included in the Start menu, under Windows Accessories > WordPad, or open the Start menu and type wordpad, then click on WordPad in the results.
Create your WordPad document in the normal manner, typing in text, adding images, and formatting. Here’s one I prepared earlier:
When you are satisfied with your document click File > Print and then Print again:
When the Print window opens you’ll likely see only your default printer listed under Select Printer. To see all available printer options, move the slider (directly under) to the far left. Now you’ll see a list of all printer options, select Microsoft Print to PDF, and then click Print:
The save location should be selected as Documents by default. Type in an appropriate name for your document and then click Save:
Go to the save location and open your new PDF:
Now you have a document that is not tied to a particular application and can be shared with and opened by anyone on almost any platform.
—