Okay, you could go through your worksheet and manually delete everything between your last cell and your data, but you all know I would never in this world advocate doing such a thing. I am all about saving time and keystrokes and this time it is no different.
Follow the steps below to learn how:
Choose one of the methods below:
- To select all columns to the right of your last column containing data, click the first column heading, press and hold CTRL, and then click the column headings of the columns that you would like to select.
- But, you can also click the first column heading, and then press CTRL+SHIFT+END.
- To select all rows below your last row containing data, click the first row heading, hold down CTRL, and then click the row headings of the rows that you would like to select.
But wait, there’s more!
- You can also click your first row heading, and then press CTRL+SHIFT+END.
- On your Home tab, in the Editing group, click the arrow next to the Clear button Button image, and then click Clear All.
- Save your worksheet.
- Close your worksheet.
When next you open your workbook, the last cell of your data should be the last cell on the worksheet.
—
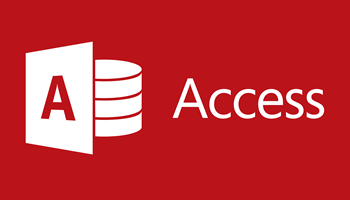
How in the world does this pertain to a New Table in a New Database in Access?? This refers to an Excel worksheet or spreadsheet and you even mention Excel. Very misleading!!