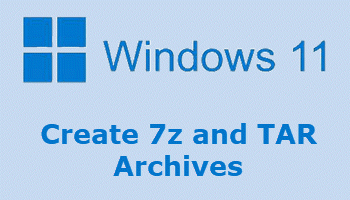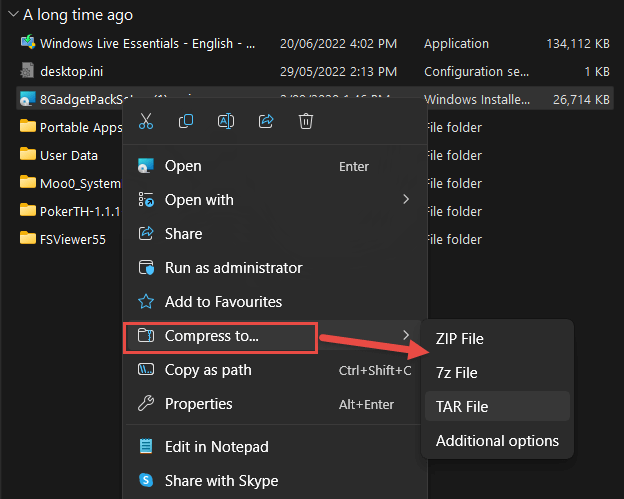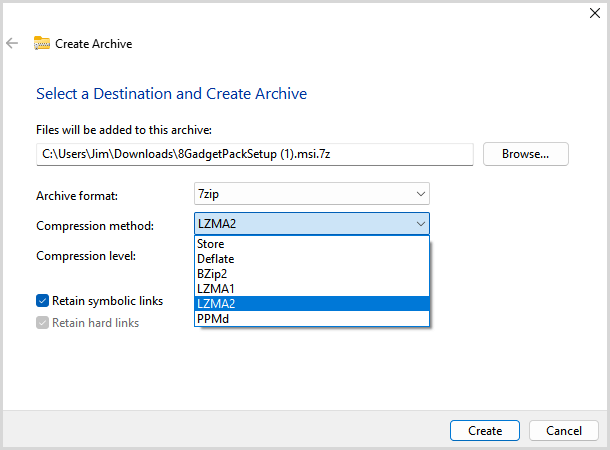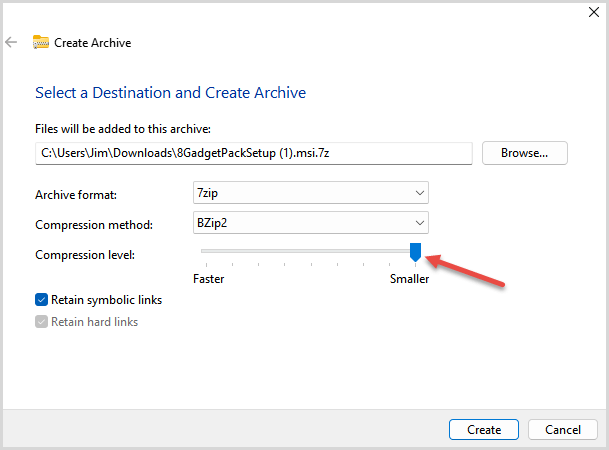Microsoft introduces support for creating 7z and TAR archives directly from within File Explorer.
In late 2023 Microsoft introduced support for 11 additional archive formats, they are: .tar, .tar.gz, .tar.bz2, .tar.zst, .tar.xz, .tgz, .tbz2, .tzst, .txz, .rar, and .7z. Which means that Windows 11 users no longer need a third-party app to open and extract these archives.
- Please read John Durso’s original article: Windows Update – New Functionality
However, ZIP remained the sole option for creating archives. That has now changed with added support for creating 7z and TAR archives. Here’s how:
How To Create 7z And/Or TAR Archives
- In File Explorer navigate to the file you want to compress
- Right-click the file and select Compress to > [your preferred format]
The new archive will now be created and saved to the same location as the original file (by default).
If you would like a little more granular control, select Advanced options.
- Select a compression method and use the slider to choose the level of compression – from 0 (faster) to 9 (smaller).
- You will also see options to Retain symbol links and Retain hard links (enabled by default):
There is still no option to password-protect these archives but, hopefully, this is something Microsoft is working on.
Please Note: This feature has been introduced initially via an Insider Beta build and will be rolled out gradually to all users. So, if you are not yet seeing the “Compress to” options in File Explorer, you certainly will eventually.
BOTTOM LINE:
Support for more archive formats is a welcome addition from Microsoft. Dare I say it… long overdue.
—