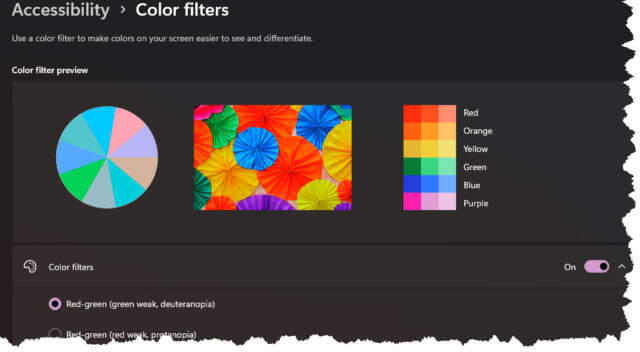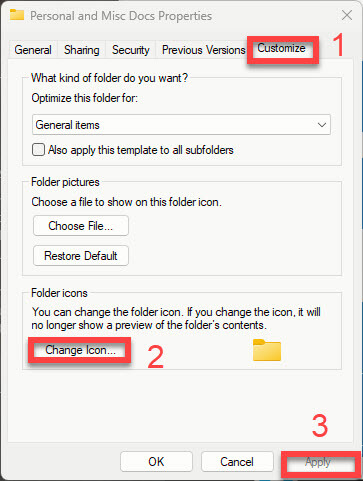Adding Color Folders To Windows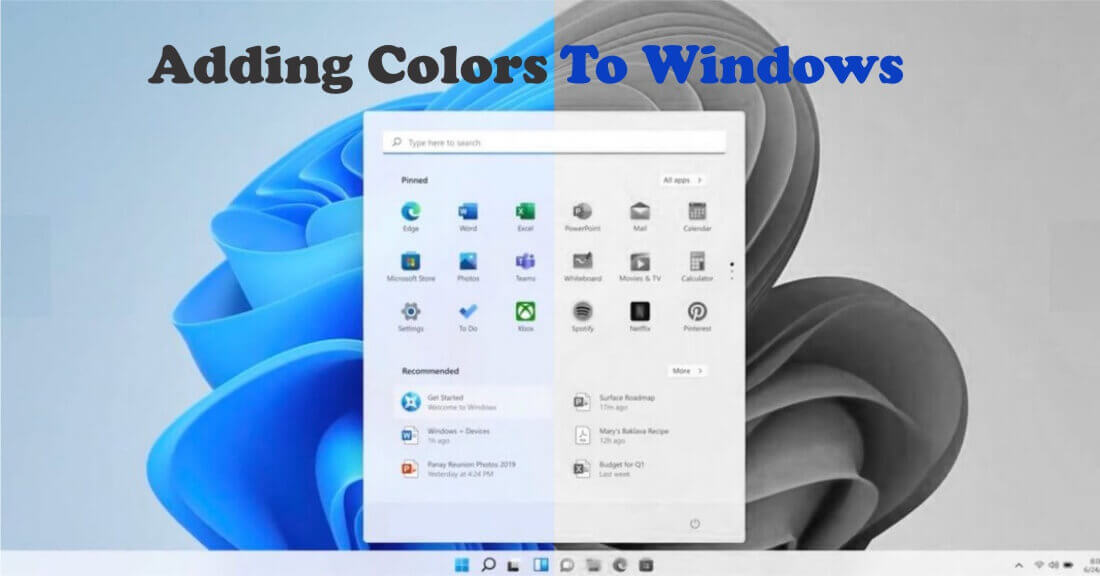
Before showing you how to change the colors of your Folders in Windows it makes me wonder why it is one feature Windows still lacks. It seems like it would be a minor tweak to make it happen, you can purchase apps that will do it so why not include it in Windows, to begin with. Windows has certainly put color everywhere else.
How Colors Affect The Brain
 It has long been known that color has the ability to affect our brains. Colors can affect our moods, they can calm, increase anxiety, improve focus, and a host of other moods. Microsoft has taken great pains to use the power of color and includes color as an important part of several parts of Windows.
It has long been known that color has the ability to affect our brains. Colors can affect our moods, they can calm, increase anxiety, improve focus, and a host of other moods. Microsoft has taken great pains to use the power of color and includes color as an important part of several parts of Windows.
In Windows Settings Personalization >Colors you may change colors for:
- The Accent Color for the Start Menu and the Taskbar
- In Personalization > Background you may change the solid color of your desktop background
- Adjust Accent color by choosing standard Windows colors or select “View Colors” to choose from over 16 accent colors on Title bars and windows borders
- You can even choose your mode, Light or Dark
- Change the contrast and color that appear in windows and apps
In Windows Settings > Accessibility >Contrast Themes you may:
- Change color to make the text more distinct
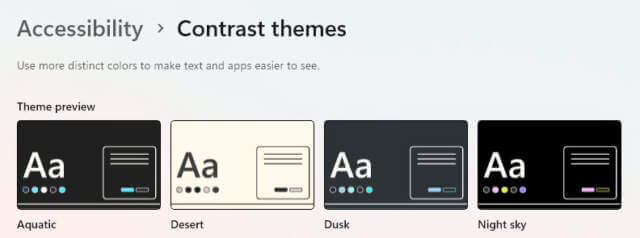
- Use contrast in different combinations to help visually impaired users
- Select Themes from Aquatic, Desert, Dusk, and Night Sky
In Windows Settings > Accessibility there are options to change:
- Change the color of your mouse pointer
- Change the color of your Insertion Point

- For users with trouble seeing color variations, you can use Color Filters to make colors on your screen easier to see and differentiate
Modifying Folders In Windows
With all this apparent attention to color, it makes me wonder why Microsoft has forgotten Folders. They did give us a small option to change the folder to other icons and in some of those cases, the color will vary but most have to do with imagery.
To modify how most folders look in Windows, right-click on the folder you wish to change and press “Alt” + “Enter” to open the properties menu. Select the Customize tab and then Change Icon.
Once you hit apply, a window will open allowing you to select one of several predefined icons. ![]()
The full array of options is shown below and some of the icons are unique enough to make them stand out in a list of folders in File Explorer. The good part is it is already part of Windows. The image below is divided into two sections to be able to be put on the screen. In Windows, you would use the Change Icon Window above and scroll until you see the icon you want.
File App
If you read my article, File App, you will be happy to know that this next step will work with Windows File Explorer and File App.
Colorizing Folders In Windows 7/10/11
I use a free version of a utility that does a fantastic job and has several choices on how it is used and a great selection of icons. Folder Painter v.1.3 enables folders to be colorized in Windows versions 7/10/11. Windows does not offer the ability to color folders at this time. To do this you need a third-party app and, in my opinion, Folder Painter v1.3 from Sordum is as good as it gets.
Download the Zip x86 or x64.exe file and unzip it into the folder of your choice. When you unzip the files, it will also place five icon packages by default. I recommend downloading all 21 Icon packs. This will give you more options and the ability to select the ones that are meaningful to you. To download the additional packs, navigate to the Folder Painter Website and look for the Google Drive or Yandex cloud download icons.![]()
I renamed each pack I decided to keep with a title that I would recognize, like Textures, Apple Style, Pastels, etc. It will be easier than keeping them all named “Change Folder Icon” and wondering where the specific folder icon is located. It is easier to do this by using the index.html file located in the Icon Folder.
The Packs are numbered: Icons\Pack_01\00.ico. The order can be modified by changing the FolderPainter.ini file, also located in the Icons Folder.
The configuration file (.ini) is located in the Icon folder.
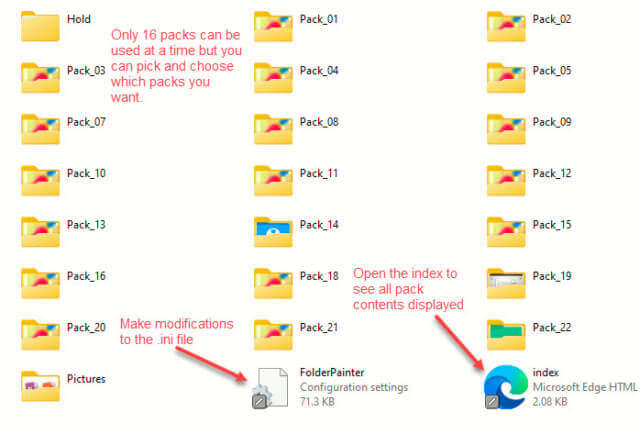 Install
Install
Now that you have the folder packs labeled, you can use Folder Painter Install to install the pack to your Context menu. See image below.
Summary
Color is without a doubt an effective tool when working with multiple items like the folders on your computer. Being able to quickly spot a “Pink” or “Green” folder makes it easier to recognize. Folder Painter v1.3 has so many options and is so versatile that it still works on Windows 7, 8, 8.1, and up. It also works in 27 different languages. The ability to use CMD line functions, and make changes to the .ini file is impressive. It does require administrative privileges because it uses the Windows Registry to modify the context menu.
—