One of the things that annoy me in Windows 10 is the default power options. At the default settings, I walk away from the computer for a few minutes and I have to press the Enter key and sign back in. If I’m going to be away from the computer for a period of time I would rather lock it using Win+L.
Choosing Power Options
The power options are pretty easy to change. One I like to change for users is to make the power switch force a normal shut down. So if they tap the power switch it’s like clicking the Start button and choosing Power, then Shut Down.
Another option is how many minutes it will take for the screen to shut down automatically and that’s forcing you to log back in. These are pretty simple options to adjust so let’s take a look at how to do that.
If you’re using a laptop, you should see a battery level indicator in the System Tray.
Right-click on it and choose Power Options.
If you’re on a desktop computer, use Win+I > System > Power & sleep > Additional power settings to arrive at the same screen.
Click “Choose what the power buttons do”.
Pull down the list of options for each action. I selected “Shut down” for both “On battery” and “Plugged in” when I press the power button. Now all I have to do is tap the power button and a normal shutdown occurs.
I do not have a sleep button so I left that one as is. Some desktop keyboards have a sleep button and you can set that to whatever you like.
When I close the lid “On battery” my PC will go into sleep mode so when I open the lid again I will be right back where I left off. Remember that sleeping takes power. When you are done, make sure you do a proper shutdown or plug the PC into a power source.
When I close the lid when “Plugged in”, my PC will stay running and whatever external monitor I have connected will function normally. This allows me to use a wireless keyboard/mouse and use my laptop as a desktop without having to keep the screen visible.
When you are done changing options be sure to click Save changes.
Choose when to turn off the display and select how many minutes to leave the display turned on when the PC is idle.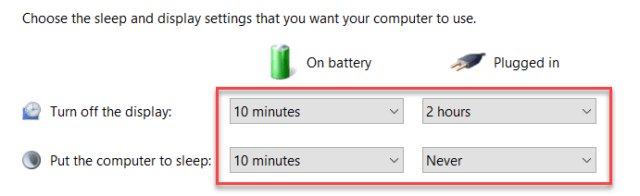
I like to never put mine to sleep when “Plugged in”, but have it sleep after 10 minutes of being idle “On battery” and I turn off the display. When “Plugged in”, I turn off the display after two hours.
I hope this is another useful addition to your toolbox.
Dick
—


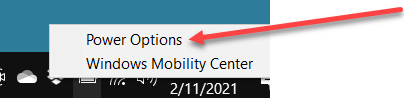



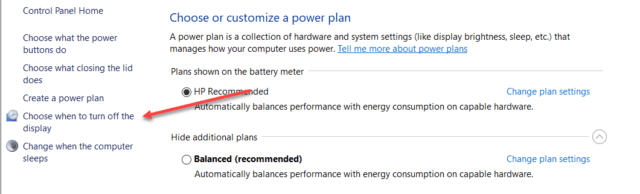
Hello Dick,
As usual another great and informative article. I just helped my Daughter-in-law set up her new laptop and she told me it was almost like taking a test, between Clear Type and Power Options, etc. The IT people at her workplace set everything up for her. I am sending this to her so if she changes her mind about any power settings it will be a good reference guide. It’s surprising how many people are in the dark about these options
Thanks for the encouraging words. I am glad the article helped.