In my line of work, I use many online storage websites. These include OneDrive, Google Drive and of course Dropbox (the one I usually use when remotely sharing files with a client). I find these online storage sites to be very helpful when it comes to getting larger files sent to clients. I have written a few articles in the past on how to find the available storage space of OneDrive and even Google Drive. If you want to check out those articles, here they are:
I figured, why not write one on how to check Dropbox storage usage? This one is pretty easy, so get ready to learn how you can check the storage on your Dropbox account.
How To Check Dropbox Storage Usage
First, I will show you how to find it on the website:
Step 1: Head over to Dropbox. Once there, go ahead and sign into your account. You can sign in with Google or with your standard password and username.

Step 2: Now that you are in your account, go to the top-right. Click on your profile image to bring up the menu.

Step 3: The Dropbox Storage Usage info will be right there in front of you near the top. If you want to see more detail, click on the Settings link in the menu.
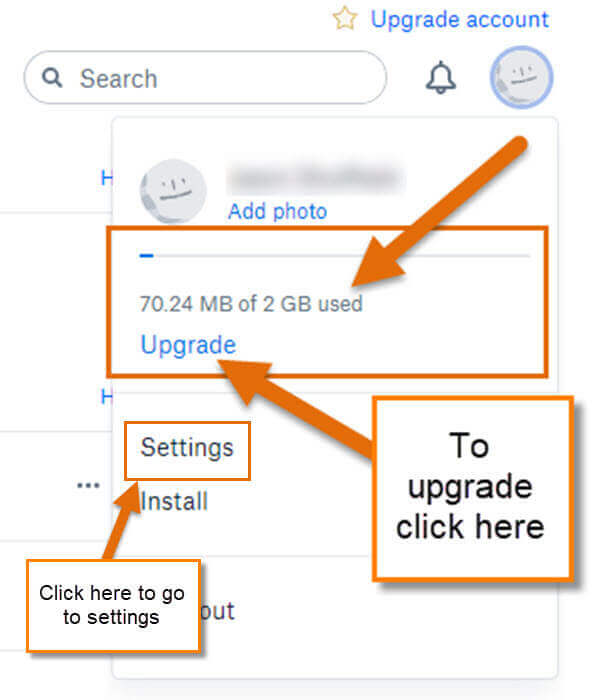
Step 4: Once in the Settings screen, under Personal Account, you will want to click on the Plan tab. That is to the right of General. This is where you can see how the space is being used. If you want to earn more space for free, Invite a friend. They will give you a 500 MB bonus for them installing it on their computer. Dropbox gives you 2 GB free, but you can upgrade that very easily by clicking the Upgrade button.
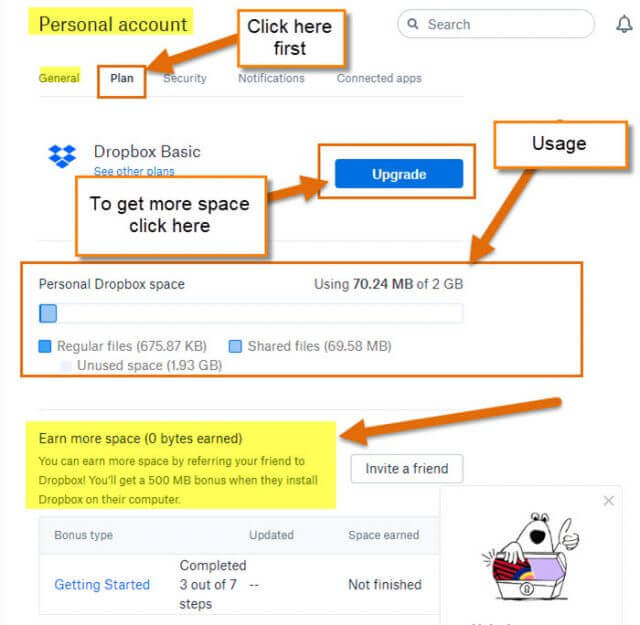
Here Is A Short Video Demonstrating The Process
Now I want to show you how to do this on your Android App. So, get out those Android devices and let us get started.
How To Check Dropbox Storage On Android App
Here, I’m using my LG X Power Android phone to show you this process.
Step 1: Find your App on your Android device and tap it.
![]()
Step 2: Once in, look to the top left and tap on the 3 lines.
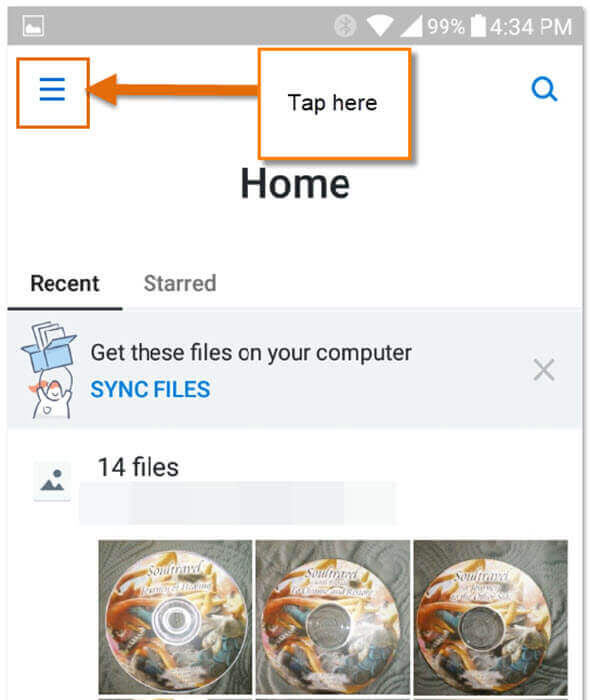
Step 3: Right at the top you will see your storage usage. If you wish to upgrade, then you can by looking to the bottom of the menu and tapping Upgrade account.
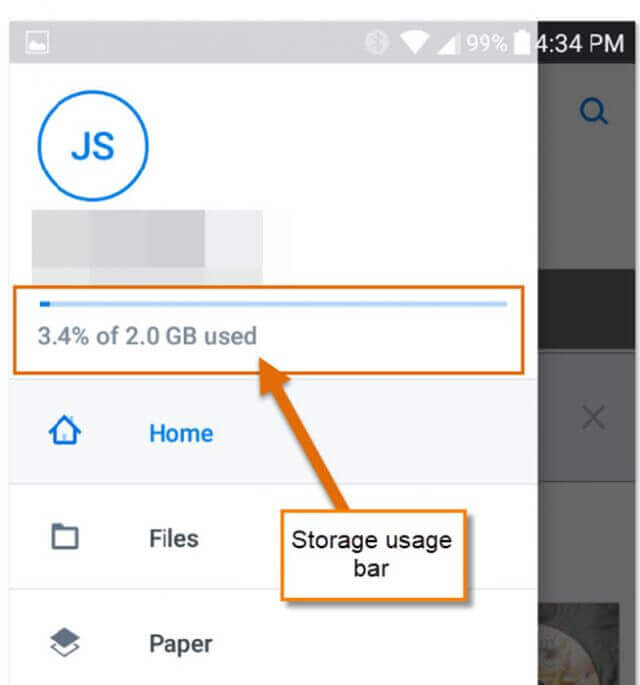
Step 4: There is another place you can see it. In the menu, tap on the Settings link.
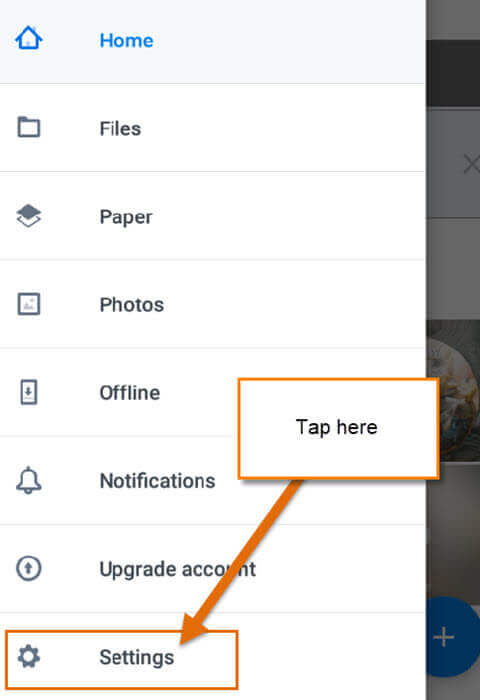
Step 5: Under Details, you will see Space Used. On this page, you can also upgrade your account by tapping on the blue Upgrade button at the top.
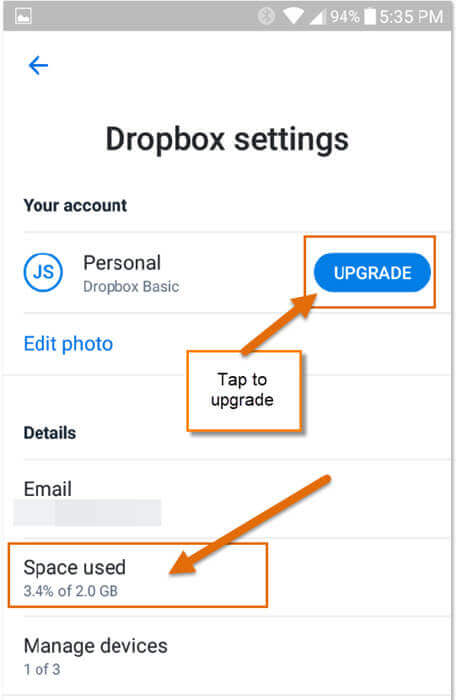
That is how easy it is to check your Dropbox Storage usage.
Here Is A Short Video Demonstrating The Process
To watch more How-To videos like this one, check out our Dave’s Computer Tips YouTube Channel. We’ll be adding more videos in the future.
—



I had hoped this article would explain how to see the file space usage broken down by folder. Similar to TreeSize in Windows.