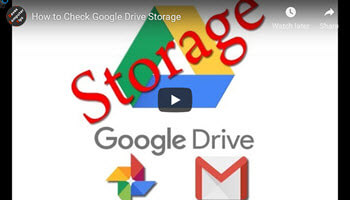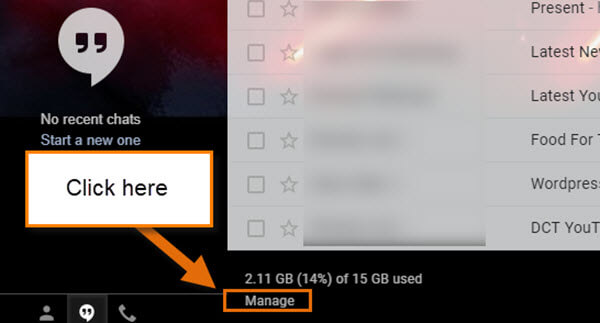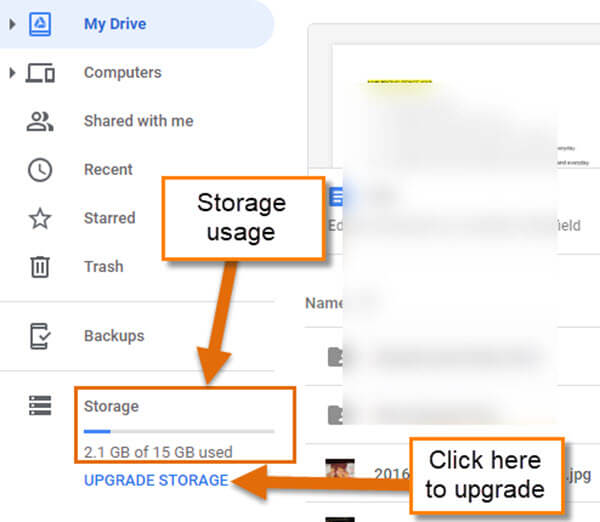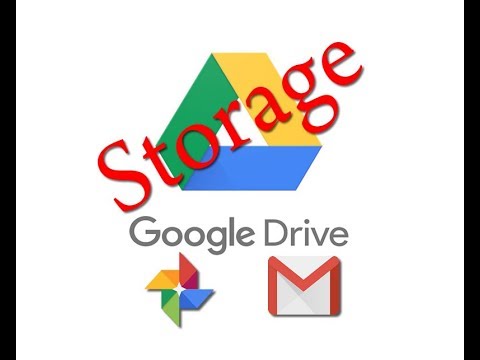Most of us have used Google Drive, Gmail or even Google Photos. I could be wrong, but don’t think so. Each one of these Google Apps gives you a shared amount of storage space for free. To be honest, I didn’t even think about how much storage I had until someone wanted to send me a large file using Google Drive. Google Drive offers users 15 gigabytes of free storage that is shared between Google Drive, Gmail and Google Photos. Well, that got me thinking, “Do I have enough space?” I realized I needed to find out how much room I had. After doing some research I found out there are a couple of ways to finding this bit of information. So, sit back and let me show you exactly how you can get this information for yourself.
How To Check Google Drive Storage
Before I head off on the step-by-step process, let me inform you that there are many ways to find this. Since this is used between these three Apps, I will show you two of the ways to find it. Enough talking– time to get back to what you came here for.
Method One
Step 1: The first one that I will show you is in your Gmail account. That is right– you can easily find this here. First, log in to your Gmail account. Make sure you are logging into the email account where you want this information since every account has its own storage.
Step 2: Once in your account, scroll down to the very bottom of the page. Right there you will see how much you have used and how much is left.
Step 2.1: If you wish to add more space, click the Manage. This will show you which Google App is using more space.
Plus, if you scroll down you will see options to upgrade– note that upgrades cost money.
Now that we know how to find this in Gmail let me show you how through Google Drive.
Method Two
Step 1: Again, make sure you are logged into the Google account you wish to check your balance on. Now head to the top-right and click on the menu link (it looks like a square of squares or as I like to call it, “Celebrity Tic-Tac-Toe”). Now click on the Drive icon.
Step 2: Look to the left and you should see the Storage usage and how much you have. This even gives you the option to Upgrade Storage right below the usage. This will take you to the same screen that the Manage link did from the first steps.
BONUS: If you wish to learn how to manage storage, head to this Google Drive Help page.
You now have the knowledge to find how much storage you are using. Time to share your knowledge with others.
Here’s A Short Video Demonstrating The Process
To watch more How-To videos like this one, check out our Dave’s Computer Tips YouTube Channel. We’ll be adding more videos in the future.
—