We all have heard of Amazon Prime and if you haven’t you have been living under a rock, and some of us have this service. I really like my Prime account and all the perks I get from it. Who doesn’t like getting most of their orders within one or two days for free? Even the movies and music you get for free are pretty good. Now, I don’t love everything they offer (you know who I’m talking about, Alexa!) but I use it religiously. Currently, my account is set up to renew annually, since I get a discount, but do you know where you can find when it expires and renews? This is important since I often forget when it is going to renew and charge my card. So, this article will show you where you can see the expiration/renew date of your Prime account and where you can make changes.
How To Check Amazon Prime Expiration
First, I’m going to show you how to do this through your PC/Amazon website:
Step 1: Head over to Amazon and log into your Amazon account.
Step 2: Once on your home screen, go to the top-right and hover over your name with your mouse. There should be a menu that will appear. In this article, I’m going to show you two ways to get to the Amazon Prime screen– the quick way, and the long way. I will first be showing you the long way.
The Long Way
When the menu appears at the top you can either click your name at the top or click on the Your Account link.
Step 3: Now that you are on your Account page, look to the top-right. You will see a Prime Logo in a box. Click the box.
Step 4: On this screen, look to the right and you will now see your Prime Membership Settings. This will be where the renew/expiration date will be. If you want to cancel, change payment options, or even edit payment methods, then this is the page to do that on.
The Quick Way
Time to show you the quick way of getting to the Prime Account screen:
Step 1: You will want to head back to the top menu and this time click on the link called Your Prime Membership. Yep, it was right in front of you the whole time. This will take you to the Prime Membership screen that you saw in Step 4 from above.
Here Is A Short Video Demonstrating The Process
Now that we know how to find this in our Computer browser, it is time to show you how on your Amazon Android App. I love throwing bonus tips at you.
How To Check Amazon Prime Expiration On Android App
Step 1: Open your Amazon Shopping App on your Android phone. Mine is hidden in an All Things Amazon box. Once you find it, go ahead and Tap it.
Step 2: Look to the top-left and tap the 3 lines.
Step 3: In the menu tap on the Your Account link.
Step 4: Under Account Settings, find Manage Prime Membership. You might need to scroll down a little before seeing it. Tap it.
Step 5: Here is the screen where you will be able to see the expiration/renew date. Also on this screen, you can manage your Prime Account.
Done!
You can now find the expiration/renew date of your Prime account, plus you know where you can manage your Prime membership on your PC and your mobile device.
Here Is A Short Video Demonstrating The Process
To watch more How-To videos like this one, check out our Dave’s Computer Tips YouTube Channel. We’ll be adding more videos in the future.
—

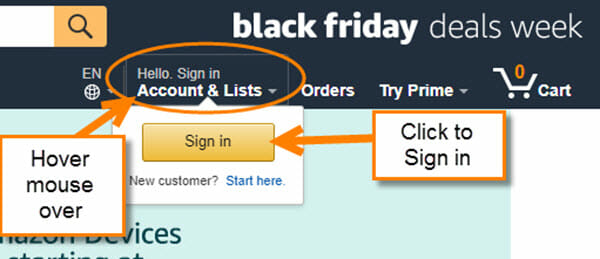
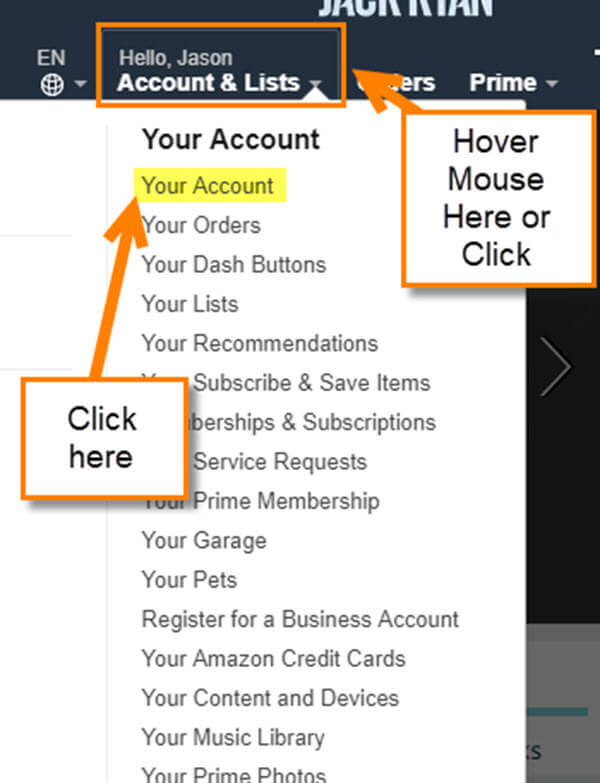
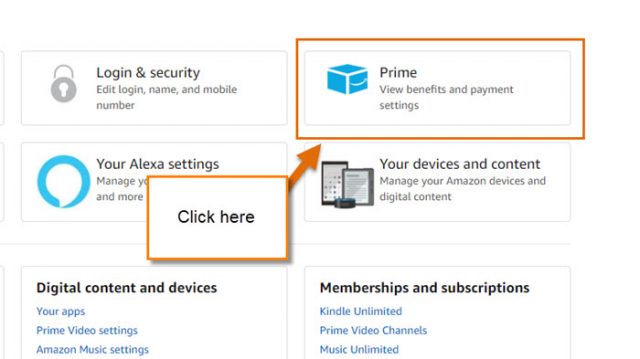

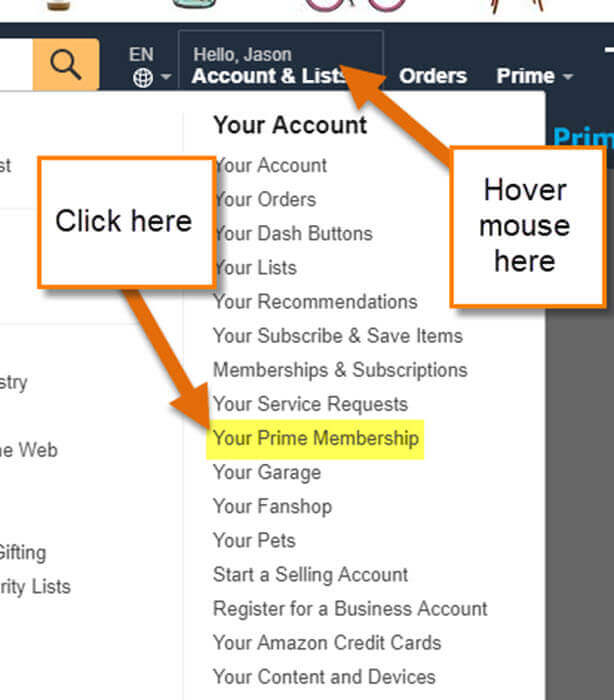
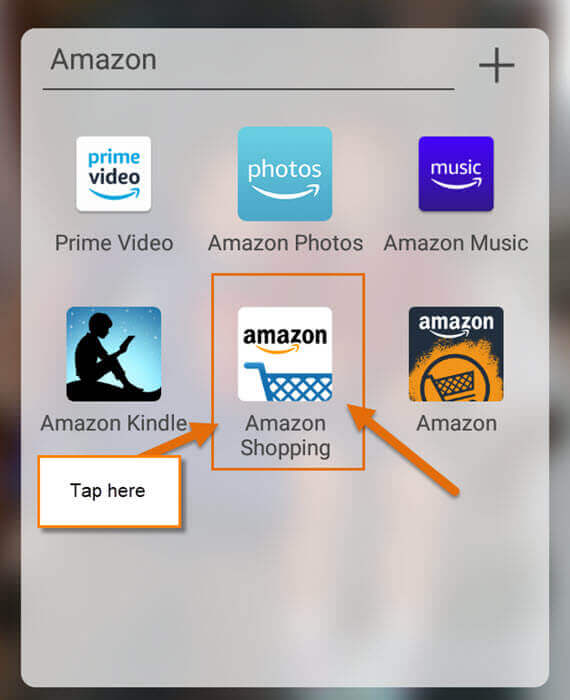




OMG thanks !! So clear and to the point…
….MANY THANKS….[I need to do it Tuesday] 🙂
Could I put in a request for printing A6 invitation envelopes-
I have two printers ..Hp/Canon.Envelopes are so tricky.
Hard to understand the sizes. Any tips-appreciated.
Thanks for the tip Jason. Allowed me to select a the 3 day reminder prior to getting billed, Mindblower!
So clear and concise! Thanks for this amazing article!
Thanks K you are very welcome. It is nice to know when my articles are clear and helpful. Jason