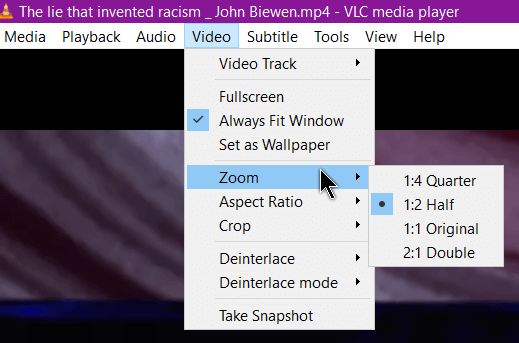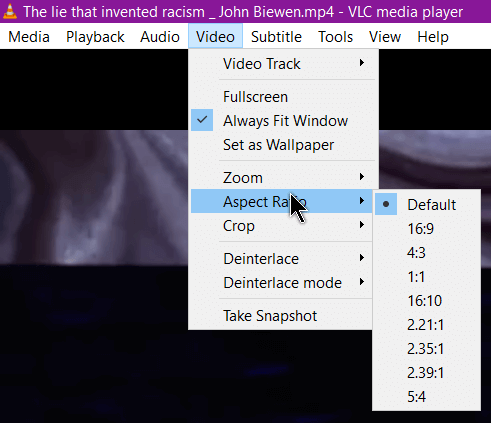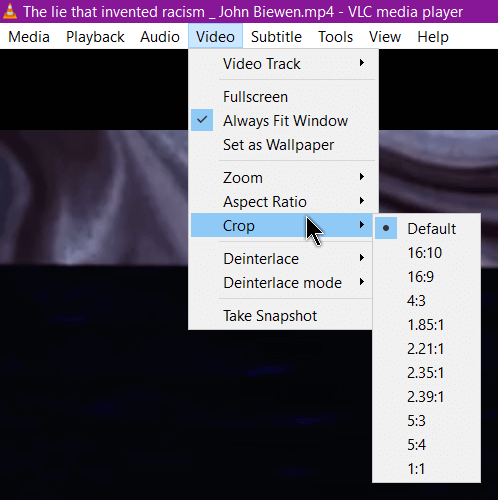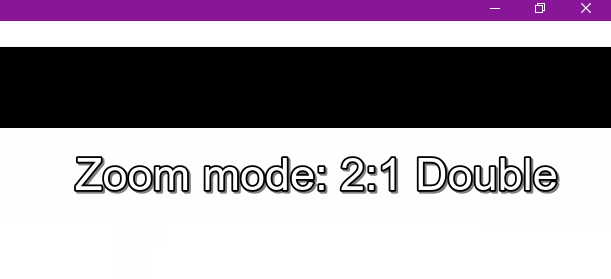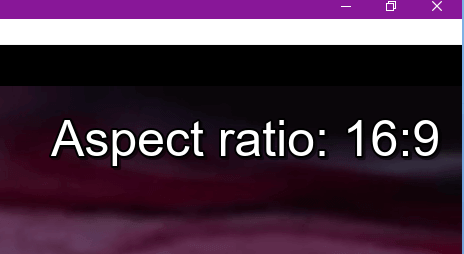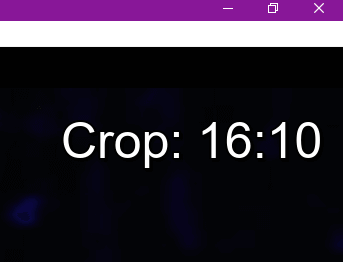It happens. You play a video in VLC and it doesn’t fill up the screen. You still end up with black bars above and below the video. In this case, you might have to play around with the Zoom, Aspect Ratio, or Cropping options in VLC.
If the video is not full screen, you can go to the top menu and click on Video, then Zoom for the zoom options.
Click on Aspect Ratio to change that.
Or click on Crop, which again adjusts the video display, similar to Aspect Ratio.
But you probably don’t want to fumble around with menus when a single keypress will do the same job.
Keyboard Shortcuts
During video play, press:
Z for Zoom
A for Aspect ratio
C for Crop
You see the setting appear on the video in the top right-hand corner in big white letters. Just keep pressing the letter, it will cycle through all of the available options. For example, Aspect ratio: Default, 16:9, 4:3, 1:1, 16:10, 2.21:1, 2.35:1, 2.39:1, 5:4, and back to Default.
By the way, if you want a complete list of all VLC keyboard shortcuts, go here: VLC Media Player Shortcuts
—