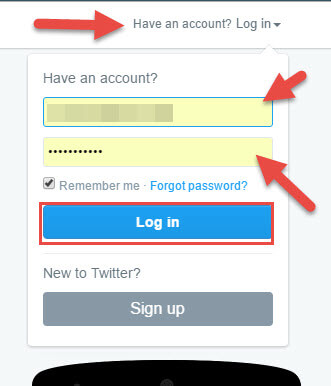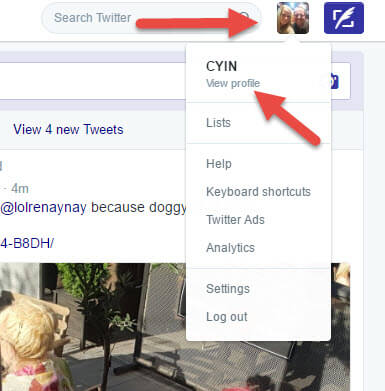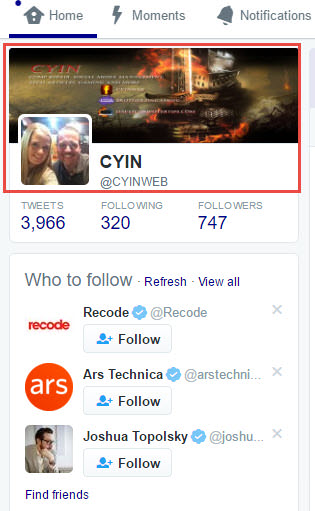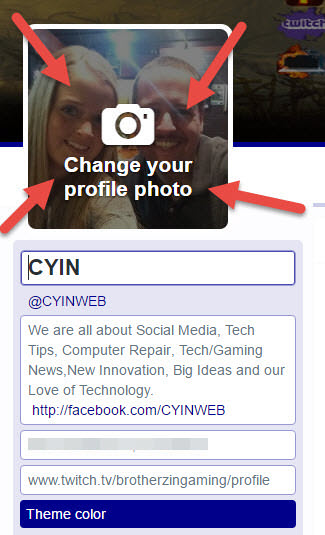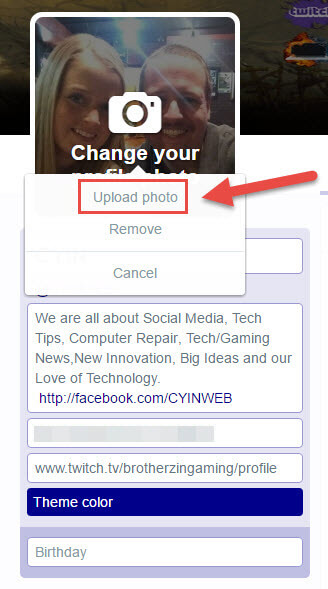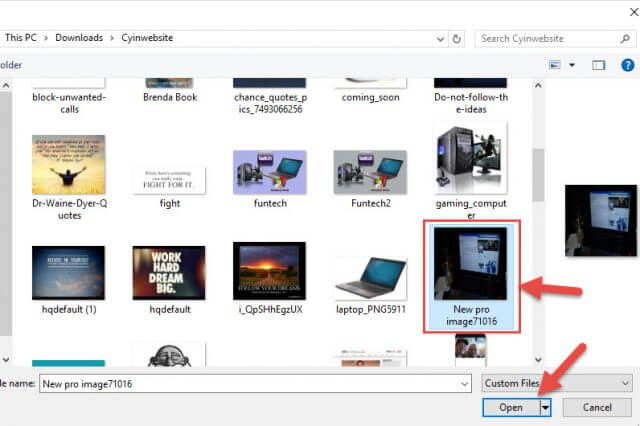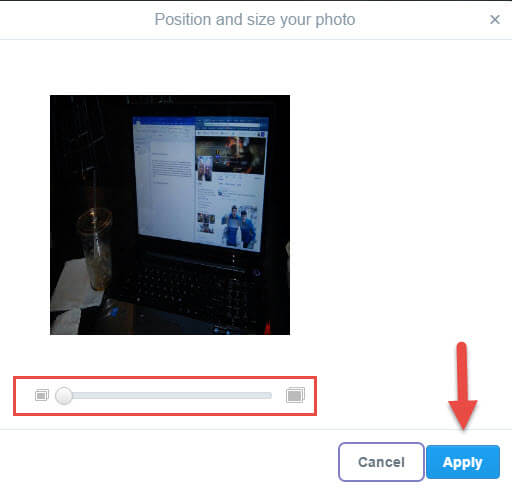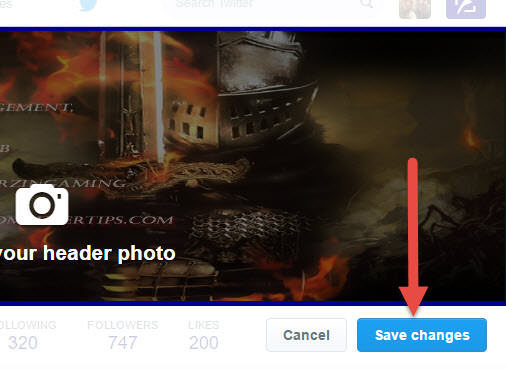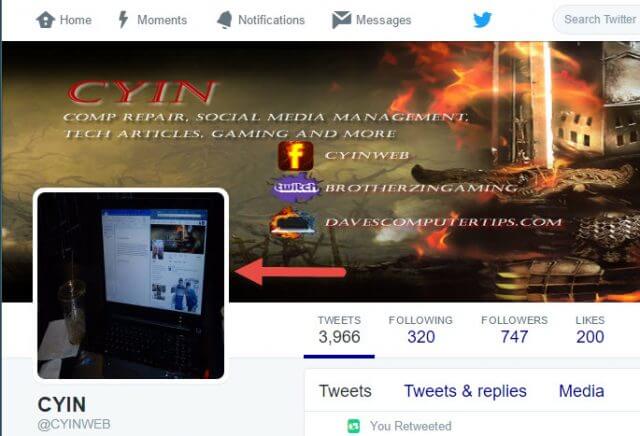Many of us have a twitter account and love using it. In my business this is a very important social media tool. I have many clients that have had me set up their Twitter account for them. Some of these clients have come to me for assistance because one of their children set it up. Once that child goes off to college, they then need to learn how to do everything themselves. This can be very frustrating for many people. There is a point to my rambling. With that being said, sometimes it is nice to have an easy “step-by-step” on how to do certain tasks on Twitter. My clients always leave with a checklist in hand to help them to remember the steps for the next time. With this article I will share one of these How-To Lists that I have been asked for often.
Many of us have a twitter account and love using it. In my business this is a very important social media tool. I have many clients that have had me set up their Twitter account for them. Some of these clients have come to me for assistance because one of their children set it up. Once that child goes off to college, they then need to learn how to do everything themselves. This can be very frustrating for many people. There is a point to my rambling. With that being said, sometimes it is nice to have an easy “step-by-step” on how to do certain tasks on Twitter. My clients always leave with a checklist in hand to help them to remember the steps for the next time. With this article I will share one of these How-To Lists that I have been asked for often.
How to Change Your Twitter Profile Photo
Step 1: You are going to want to head to Twitter.com and log in
Step 2: Once logged in you will be on your home page. There are two ways you can get to the next step. You can click the Image at the top right of your screen. This will pull down a drop-down menu. Just click on the option “View Profile”, which should be the top one
The other way, which is quicker, is to the click on the Image on the Left of your screen right under “Home”. This will take you straight to your profile page.
Step 3: Now that you are on your “Profile Page”, you will see on the right under your header photo the “Edit Profile” button. Click it
Step 4: This is where you can do all the editing on your Twitter Profile. You will want to click on “Change your profile photo” on the left
Step 5: You will now see a drop-down menu. Click on Upload Photo. The recommended size of the photo that you upload should be 400 x 400 pixels, so make sure to have the image ready at that size
Step 6: You will want to select the image you want from your computer. Find the image you want, click on it once, and then click “Open” at the bottom right
Step 7: The next screen will be the “Position and size your Photo” screen. Here you can zoom in or out of your image. Note: You can really only zoom in more with this option– never had it let me zoom out from the original size of my image. After doing your adjustments, hit “Apply”
Step 8: All you need to do now is hit the “Save Changes” button on the right side of the screen
You should see your new image appear:
Your Twitter page now has that image you always wanted.
—