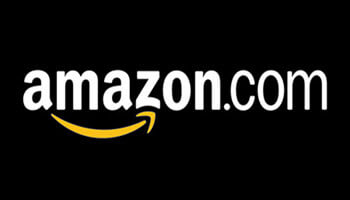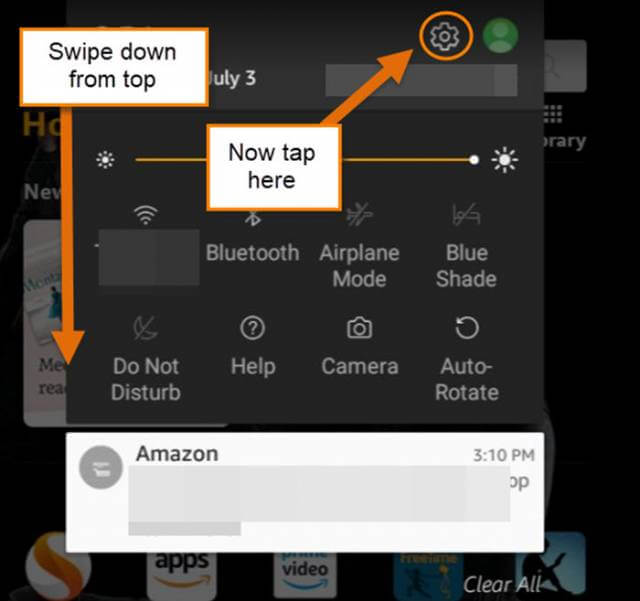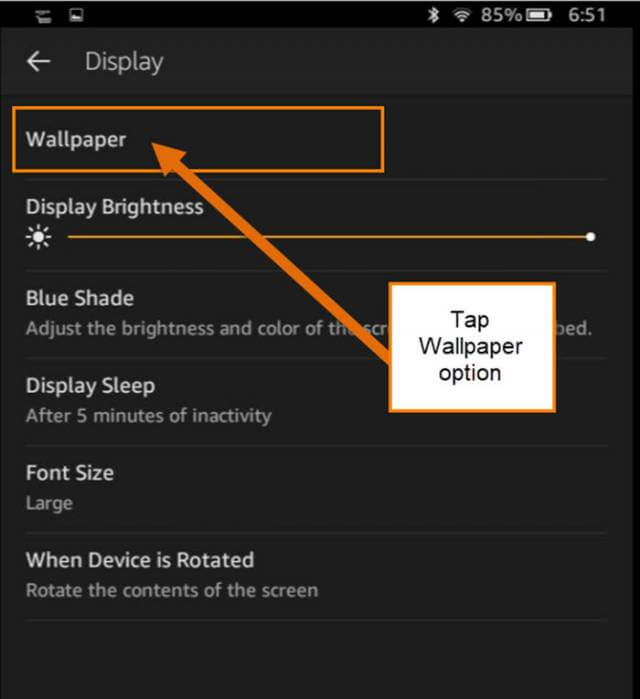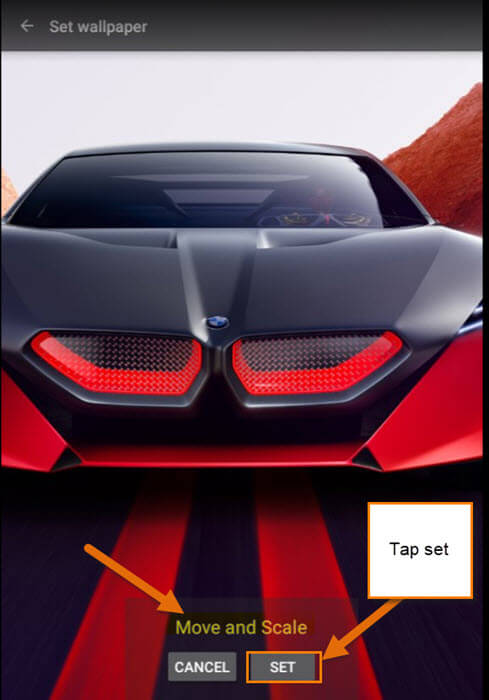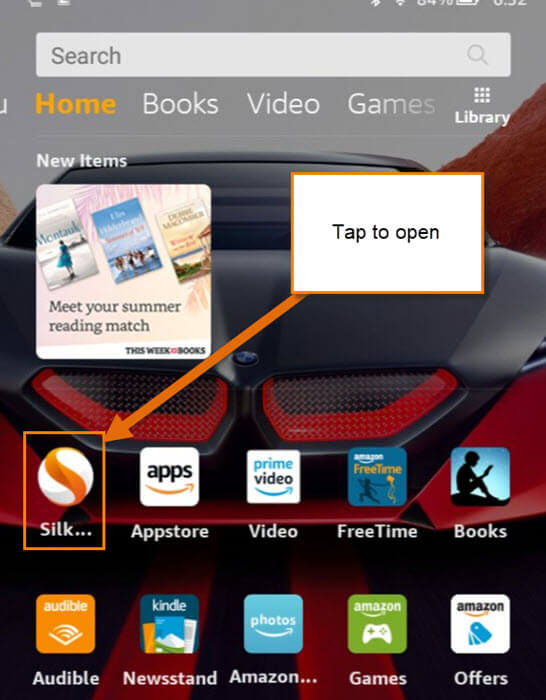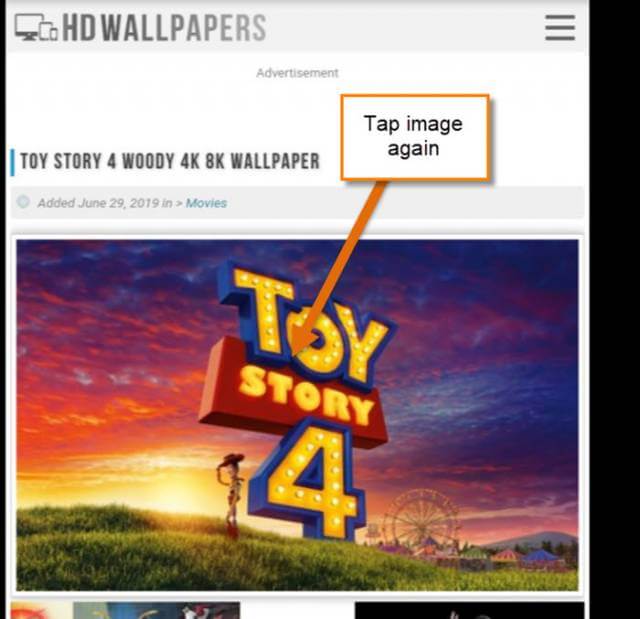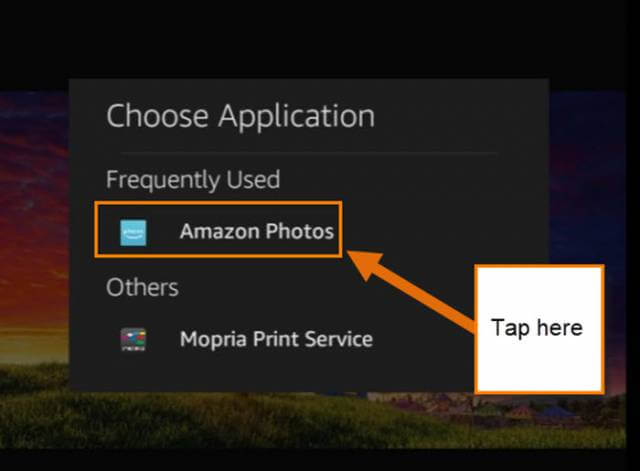With having four kids, they all have their own tablets (since they can’t share!). The nice thing is that Amazon tablets can be very affordable, especially if you buy them at the right time. I bring this up because my littlest boy asked if I could change the background of his device. Of course, I can change your wallpaper, Kiddo. Now that I have done it for my boy it is time to show all of you how to do it, too. Now, pull out those fire tablets and let us make it cooler.
How To Change Wallpaper On Amazon Kindle
I will be showing you how to do this on an Amazon Fire HD 8 Kindle.
Step 1: Turn on your Kindle Fire and swipe down from the top of the screen. This will bring down the top menu. Now tap on the Gear icon at the top.
Step 2: On the settings screen, look down the list for Display. Tap it.

Step 3: From here you will see the option, “Wallpaper,” at the top of the screen– tap it.
Step 4: Here is where you will be given options for picking a new wallpaper background. At the bottom of the screen, they offer you some default images you can choose from or you can tap on the “Photos Pick Image” option at the bottom left. We are choosing the latter (Pick Image). Tap it! This will take you to the pictures you have taken with your Kindle camera or any image you have saved to Amazon Photos.
Step 5: From your photos, look for the image you want to set as your background. Once you locate it, tap it.
Step 6: On the next screen, hold your finger on the screen to move/adjust where the image is centered. You can even zoom in on the photo. If you are happy with it tap SET at the bottom. Done! Head back out to Home screen to see your new wallpaper background.
Bonus – Getting New Wallpaper
You can find much cooler wallpaper for your home screen. All you need to do is follow these steps:
Step 1: Open the Silk browser on your Kindle. The Silk icon will be on your home screen. Tap it!
Step 2: Now that you have your browser open you either will be on the search engine like me or the default screen. Either way, you will want to type in HD Wallpaper in the search box. The first option should be hdwallpapers.in. This is the one we are going to use for this part of the article. Tap the link.
Step 3: On this website, you can find many cool images. Find the one you want to use and Tap on the image.
Step 4: Once on the next screen, all you need to do is tap on the image again. This should automatically start downloading it to your browser. After it is done downloading, you will need to swipe down from the top and tap on the image file you downloaded. I found this to be the quickest way to go.
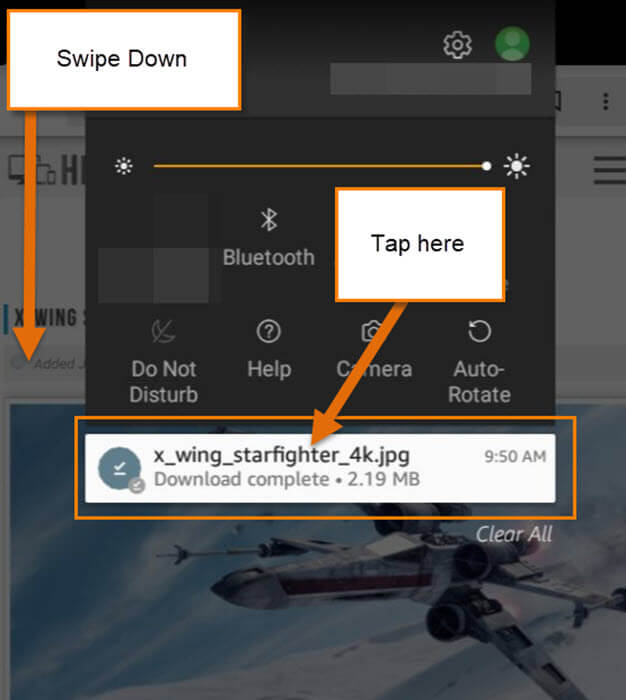
Step 5: On this screen, tap on the three dots at the top right. Now Tap the Open with option.
Step 6: Under Choose Application you need to Tap the Amazon Photos option.
Step 7: Now we want to tap those three dots at the top right again and this will bring up a Download option. Tap Download.
Step 8: This will download the image to your Amazon Photos. It’s time to head back to Step 4 from the above steps, then all you will need to do is tap on Photos Pick Image as you did before and select the image you downloaded. You might need to scroll down to find the image but it should be there. Now follow the other steps after Step 4 and you’re all Done!
You are all good to go with an amazing new background on your Kindle Fire.
Here Is A Short Video Demonstrating The Process
To watch more How-To videos like this one, check out our Daves Computer Tips YouTube Channel. We’ll be adding more videos in the future.
—