ChkDsk Countdown Timer
If you run ChkDsk on several hard drives/partitions several of them may require a computer re-boot to complete successfully. When your computer re-boots you will be presented with a countdown timer before ChkDsk performs its magic. I believe the default time is set to 10 seconds. This gives you the opportunity to back out of the operation if you have changed your mind for some reason.
CHKDSK(short for “check disk”) is a command on computers running DOS, OS/2 and Microsoft Windows operating systems that displays the file system integrity status of hard disks and floppy disk and can fix logical file system errors — Wikipedia
10 seconds is no big deal if you have only a couple of drives/partitions to deal with. If you are anything like me you have several of them set up. Half a dozen drives will add up to 60 seconds of drumming your fingers waiting for each drive/partition to be processed. There is a simple way to shorten that time– here’s how…
Changing the Countdown Timer
A more reasonable wait-time might be 3 seconds instead of 10. This will still give you time to opt-out of the operation without making you wait 10 seconds for something you want to happen anyway. The choice is entirely up to you.
- Open a Command Box— In Windows 7, click the Start Orb, type cmd.exe and hit <Enter>
That should open a window similar to this:
- To see the current ChkDsk timer setting type: chkntfs /t and hit <Enter>
- To change the ChkDsk timer setting type: chkntfs /t:seconds where <seconds> equals the number of seconds delay.
Example: If you would like the delay to be 3 seconds then you would type this: chkntfs /t:3 and hit <Enter>
Note: When entering commands pay close attention to details. That includes spaces– the computer sees them as characters and they must not be ignored. Also, don’t forget to hit Enter/Return after each command or you will have a very long wait, indeed.
Results
From now on, when you run ChkDsk on a drive that requires a re-boot, the amount of time you must wait before it begins its work will be however many seconds you have set it for. This setting will apply to all the drives/partitions that require a re-boot.
When it comes to speeding up your computer, every little bit helps.
—

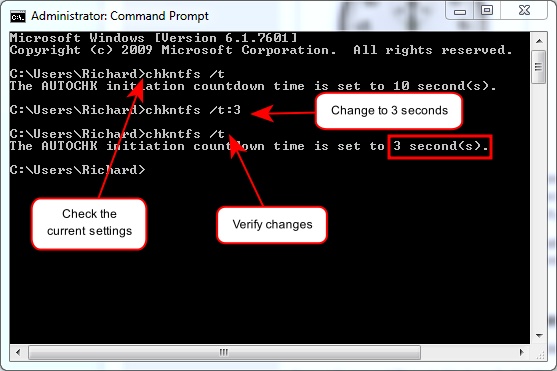
Thanks, followed these instructions but I’m not receiving any confirmation of the change.
Hi Jennfer,
There will be no confirmation– it will simply happen. DOS is like that, unlike Windows.
You will see the results after the fact and once you have re-booted your computer.
That’s the old days coming back at ya, 🙂
Richard
Thanks so much ,
kkm,
You’re most welcome,
Richard