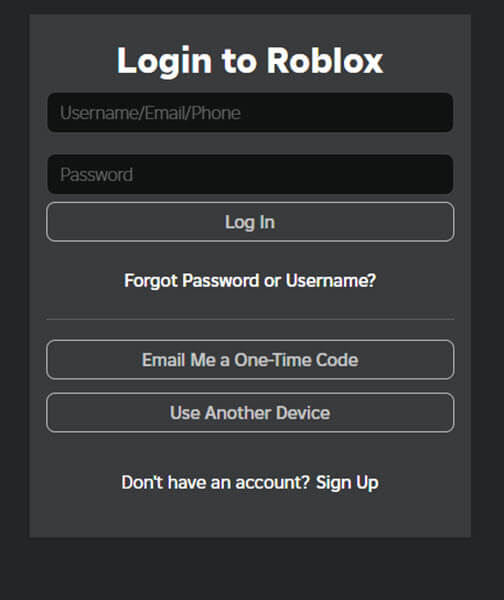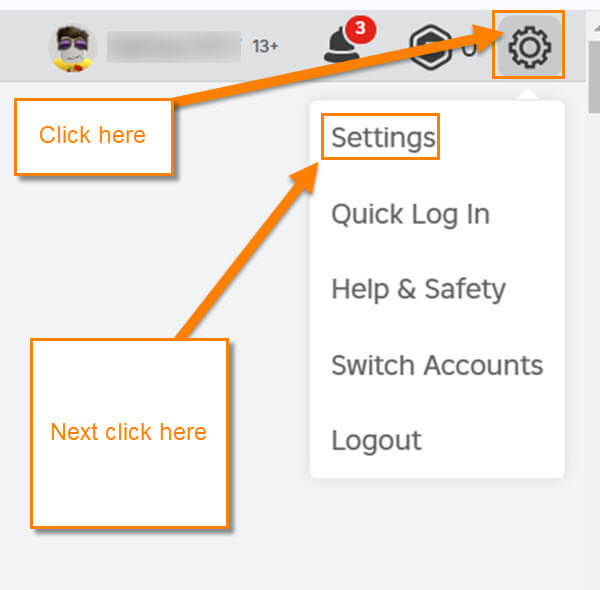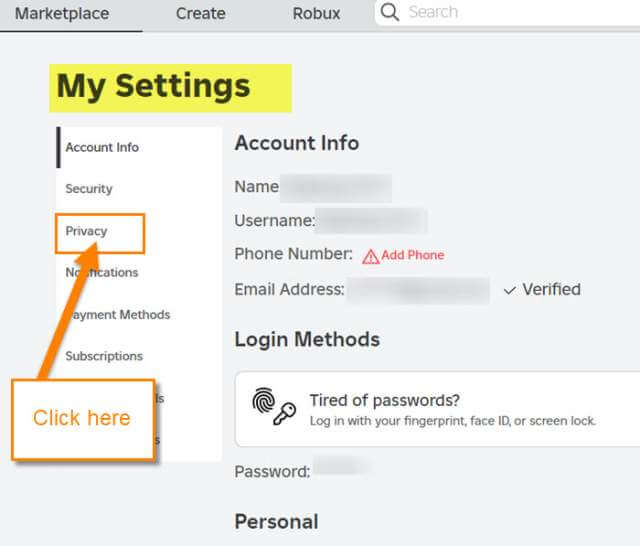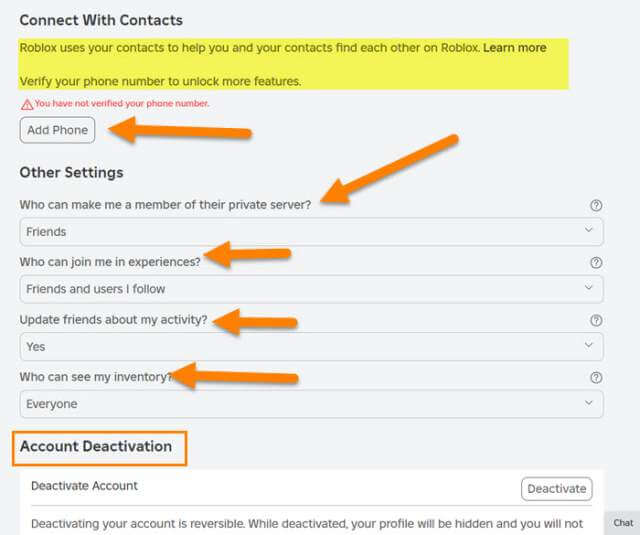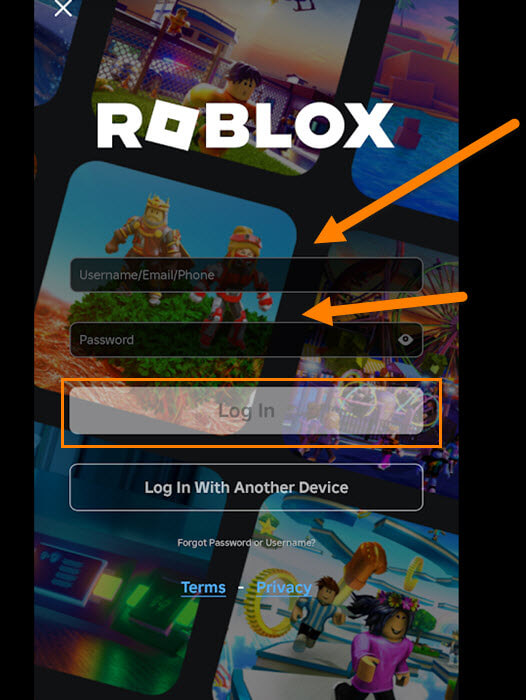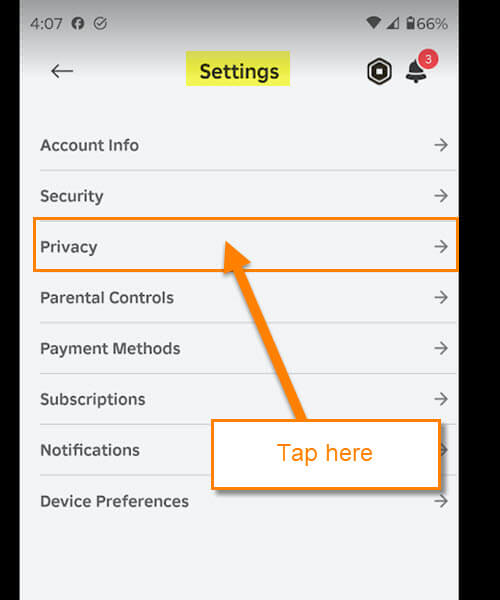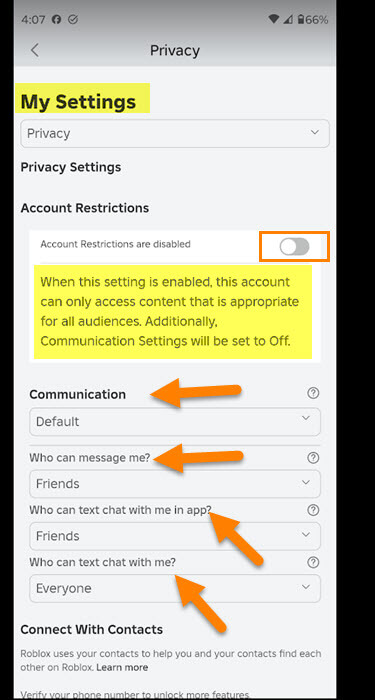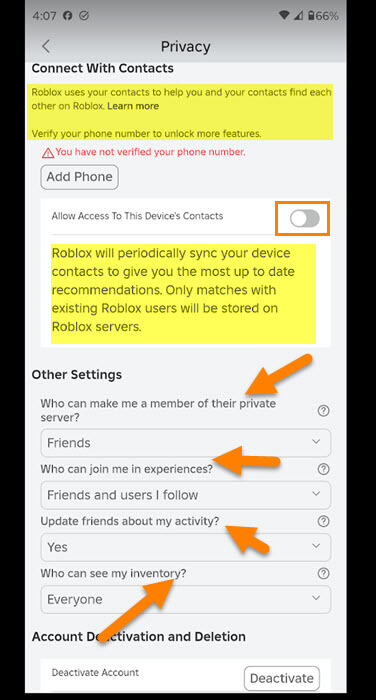Last week I wrote an article on Roblox and how to customize your Friend’s names. If you missed it, here is the link:
How To Customize Friends Name On Roblox
I’m going to continue on this subject with another How-to. With all online gaming accounts people need to know how they can change their privacy settings. This is important to keep your account safe for you and your kids. Before I start the lesson here are a few other articles I have done about gaming:
- How To Save Battery Life On PS5 Controller
- How To Set Up Profile Picture For PS5
- How To Manage PS5 Notifications
- How To Update Xbox Payment Method
- How To Fix Network/WiFi Issue On Xbox One
- How To Set Xbox One Game Achievements As Background
Time to show you how you can change the privacy setting on Roblox.
How To Change Roblox Privacy Settings
I will show you how to do this using my Windows 10 laptop using the Roblox website and on the App.
How To Change Roblox Privacy Settings On Website
Step 1: Head over to Roblox.com and log in to your account.
Step 2: Once on your account look to the top right and click on the gear icon. This will bring up a menu that has some choices on it:
- Settings
- Quick Log in
- Help & Safety
- Switch Accounts
- Logout
For this article, we want to click on Settings.
Step 3: On your My Settings window there will be a menu on the left. On that menu, you will need to click on Privacy.
Step 4: Now you will be on the Account Privacy settings screen. This is where you can adjust the privacy options:
- Account Restrictions (When this setting is enabled, this account can only access content that is appropriate for all audiences. Additionally, Communication settings will be set to OFF)
To turn that option on or off click the switch to the right. Some other options they offer under the Communication section are these:
- Who can message me?
- Who can text chat with me in app?
- Who can text chat with me?
To change the choices on these, click the down arrow to the right of each option.
This will bring up this menu with a few choices:
- Everyone
- Friends, users I follow, and my followers
- Friends and users I follow
- Friends
- No one
Click the one you wish to choose and that is it, no need to hit save, it is automatic. There are more choices a little further down that you could change.
Step 5: Here are the other ones you can adjust on the Privacy page:
- Connect With Contacts (Roblox uses contacts to help you and your contacts find each other on Roblox)
With that option, you would need to click the Add Phone button. The next section is called Other Settings:
- Who can make me a member of their private server?
- Who can join me in Experiences?
- Update Friends about my Activity?
- Who can see my Inventory?
As you did before, click the down arrow to the right and change the settings. The last thing on this screen is Deactivating your account but that is not what we are going over in this article. DONE!
Since we now know how to do this on the website, let us show you how to get here on the App.
How To Change Roblox Privacy Settings On App
This will be shown on my Motorola Edge Android phone using the Roblox app.
Step 1: Find the app on your device and tap it to open. Now log into your account.
Step 2: Once on your Roblox App tap the More option at the bottom right. Now you will want to find the Settings option and tap it.
Step 3: On the Settings menu tap on the Privacy option.
Step 4: Now we are on that magical screen where you can change all the settings like you could on the website:
- Account Restrictions (When this setting is enabled, this account can only access content that is appropriate for all audiences. Additionally, Communication Settings will be set to OFF)
To Turn that option on or off tap the switch to the right. Some other options they offer in the communications section are these:
- Who can message me?
- Who can text chat with me in app?
- Who can text chat with me?
Same steps you had before. To change the setting on each, tap the down arrow to the right of the option. This will give you a menu to choose options on.
Step 5: Here other other options you can adjust here:
- Connect With Contacts (Roblox uses contacts to help you and your contacts find each other on Roblox)
With that option, you would need to Add Phone with the button. Plus you can “Allow Access To This Device’s Contacts. Tap the switch to the right to activate it. The next section is called Other Settings:
- Who can make me a member of their private server?
- Who can join me in Experiences?
- Update Friends about my Activity?
- Who can see my Inventory?
Very easy to adjust these settings on either the website or on your app.
Now you know how to do this on both so it is time to share your knowledge with all your gaming friends.
—