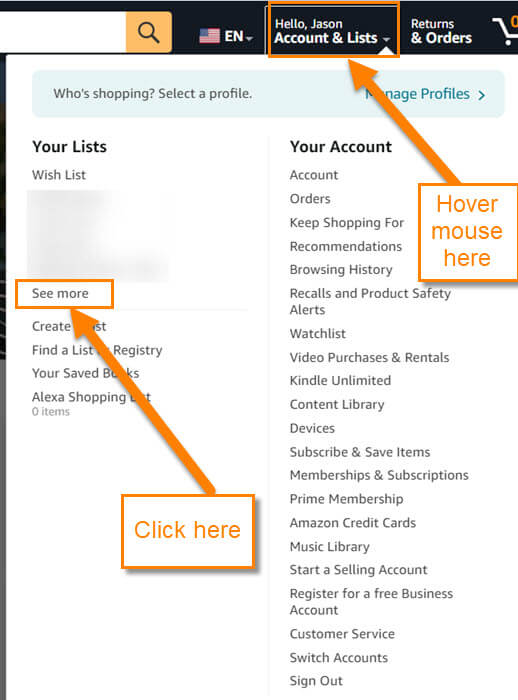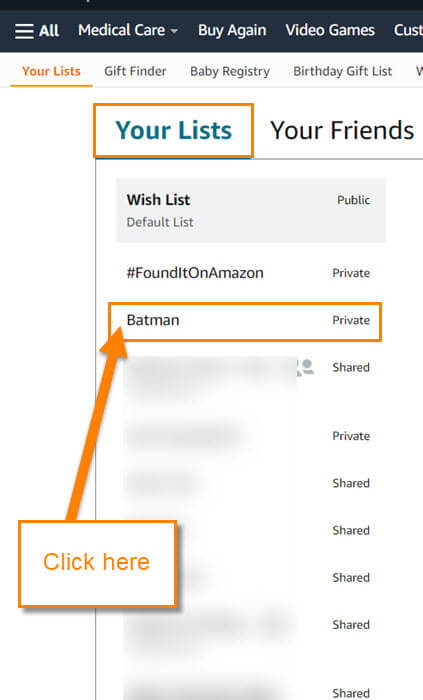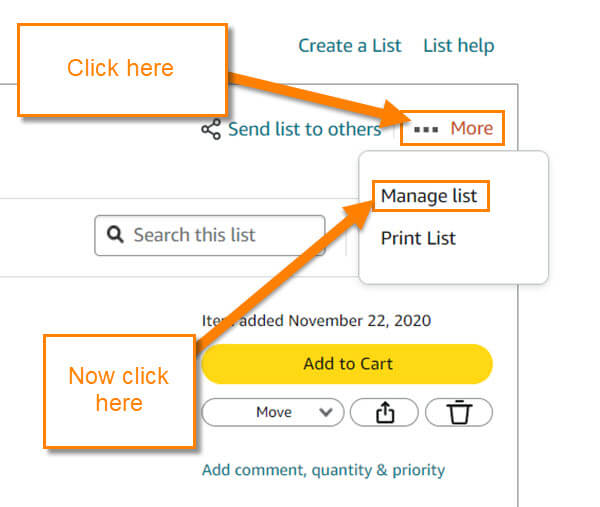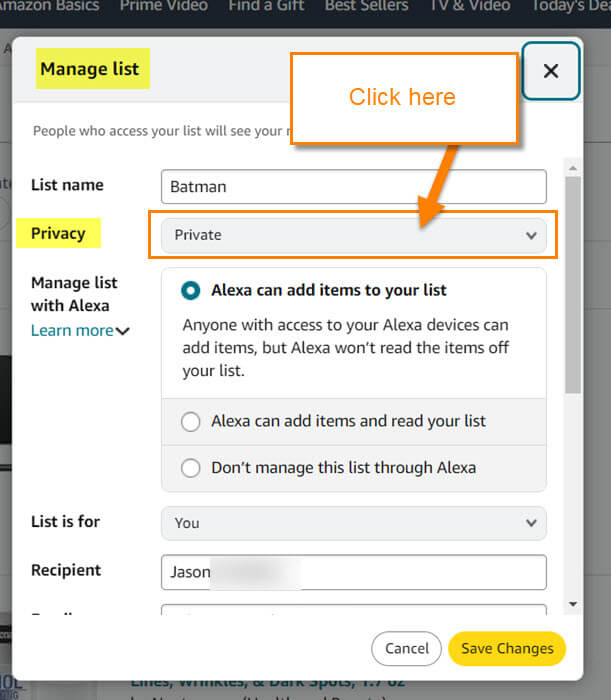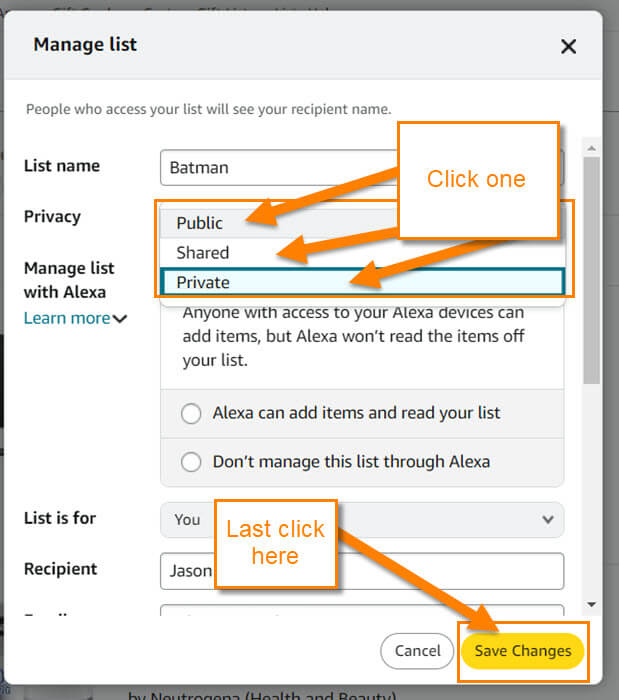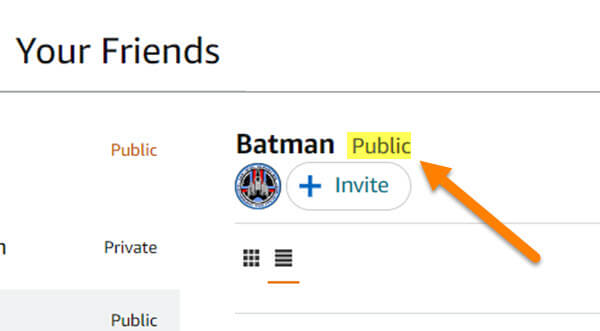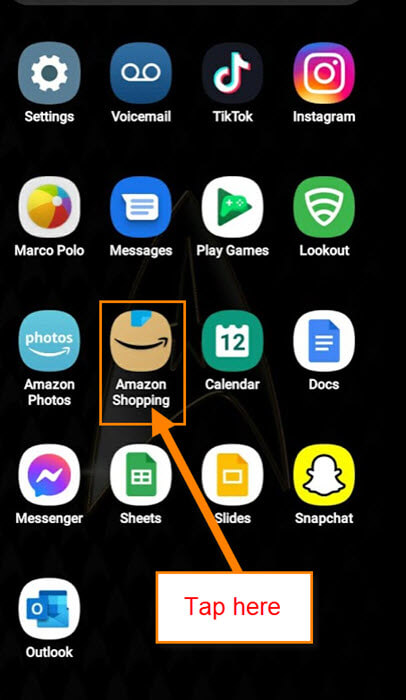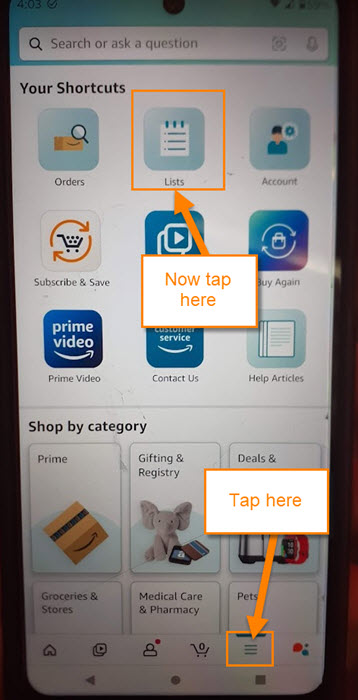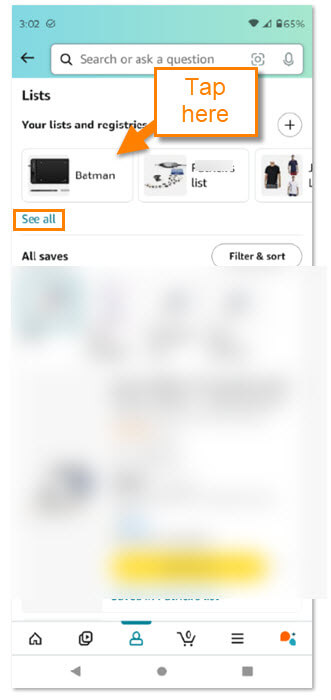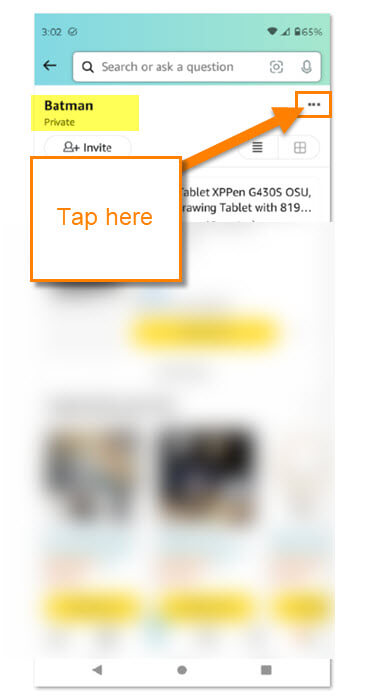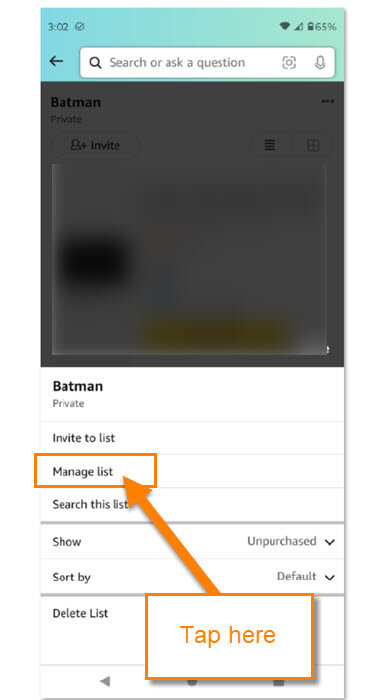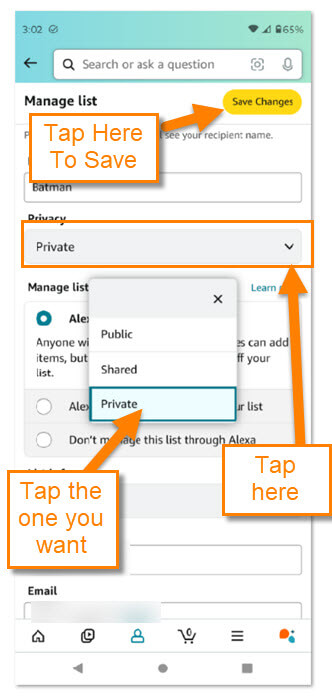Last week we talked about how to remove Amazon Payment Methods using your app. You can find that article and video here:
- How To Remove Amazon Payment Methods On App – Article
- How to Remove Amazon Payment Methods On App – Video
This week I wanted to share how you can change your Privacy Settings on your Amazon Wishlist. The reason this came up is because my birthday is coming up and I have a Wish list that I have but it is currently set to Private. Since it already has all the items I want, it now needs to be changed to public. That way, everyone can buy me a birthday gift. 😉 Before we get started, make sure to check the other articles I have written on this subject:
Guess it is time to show you how you can do this on your own Amazon Wish list.
How To Change Privacy On Amazon Wish List
I will be showing you how to do this on Amazon.com and the app. We will start with the website first.
Amazon.com
Step 1: Head over to Amazon and sign in to your account.
Step 2: Once on your account, look to the top right for “Account & Lists,” and hover your mouse over it. This will bring up a menu and on the left, you will see Your Lists. Click on the See more option.
Step 3: Now we are on the Wish List screen. Look to the left menu of all the lists you have created. Find the one you want to change the Privacy setting on. I’m going to choose my list called Batman. Click on it.
Step 4: On the Wish list you chose, look to the top right of it. You will see the More link with three dots next to it. Hover over that and a little menu will drop down. The top option is called Manage List. Click it.
Step 5: This is the edit window for the settings of your Wish list. The top option is the name of your list but the one below that is the one we are looking for. To the right of the Privacy, click the arrow on the far right.
Step 6: A menu will appear with some options:
- Public (Anyone can see this list)
- Shared (Only people you share your list with can see it)
- Private (Only you can see it)
For this article, I want to click on Public since I want everyone to have a chance to buy me a gift. Click the one you want to change it to. Now all you have to do is click the Save Changes button at the bottom. DONE!
You will now see the Privacy Setting you changed it to next to the Name of your list.
Since you know how to do this on the website, it is time to move over to the mobile app.
Amazon Mobile App
This time I will show you how to do this on my Motorola Edge Android phone using the Amazon app.
Step 1: Find the Amazon App on your mobile device. Tap to open.
Step 2: Once on the app, look to the bottom and tap the three horizontal lines (Menu Link). On the next screen look at the Your Shortcuts section at the top. Tap on Lists.
Step 3: This will take you to the screen that displays some of your lists at the top. If you do not see it right there, tap See All. Now tap on the list you want to change the Privacy on.
Step 4: On the list you tapped on, look to the top right and tap the three dots.
Step 5: A menu will appear at the bottom of the screen. From this menu tap on Manage List.
Step 6: Here you can Manage the Settings of your list. We are looking for a Privacy setting. That would be the second option from the top. Tap the down arrow on the right below Privacy. A menu will appear with three options:
- Public (anyone can see this list)
- Shared (Only people you share your list with can see it)
- Private (Only you can see it)
Tap the one you want to choose. Now all you need to do is tap the Save Changes button at the top. Done!
Now you know how to do this on the website and the mobile app. Time to share your new knowledge with your friends and family.
—