When we take a picture with our cell phone or digital camera the date and time the event occurred is part of the image along with details about the camera and the location of where the picture was taken.
Pictures taken with my cell phone are set to automatically upload to my Google Photos cloud account. They are stored indexed by that creation date. This is great for the pictures I take but not so helpful for the old snapshots I digitized by taking a picture of the old snapshot with my phone. Those old pictures have the current date, the date I took a picture of the picture.
In older versions of File Explorer (aka, File Manager), we were able to look at the properties of the image and change the date. This is not the case with Windows 10. In looking around for a way to change the dates I came upon a free app called Attribute Changer. It lets you modify the creation date and other attributes as well.
Using Attribute Changer
Download and install Attribute Changer. It attaches itself to File Explorer.

It is not an application you use to open an application and then open the image to modify its attributes. It works off the right-click option in File Explorer. Locate the image you want to re-date, right-click it, and then in the Context Menu, click Change Attributes to make the changes.

Check the “Modify date and time stamps” box to allow date changes
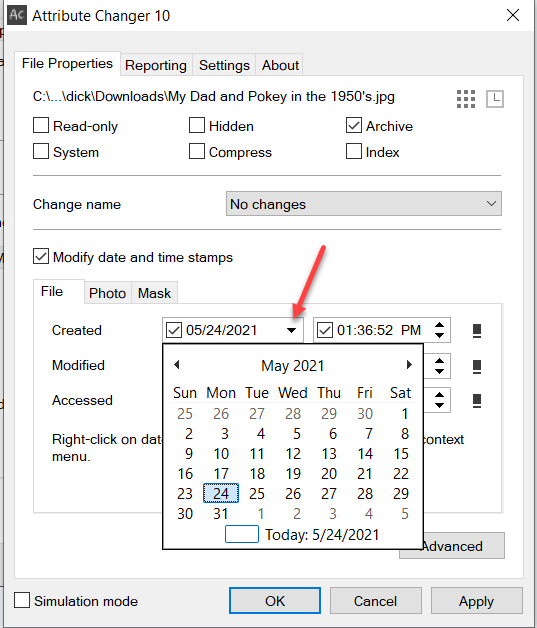
Use the drop-arrow to the right of the field you want to modify and then choose the new date.
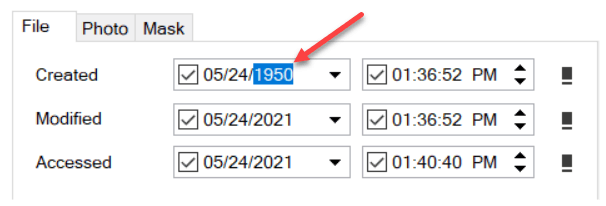
Or click on the field you wish to change and when selected, type the new data.
If you right-click on the date and time fields, an enhanced context menu will appear and you can choose to change that date or all dates to today’s date.
There are many other features to this application. I did not delve into them but did note that the date changer is not only for image files. This application will change any file dates and other attributes.
Photos In Google Cloud
If like me, you are storing your images in the Google Cloud, you can change the creation date for images you have already uploaded.
Open Google Photos. Locate the photo you want to change, and then click it to open the photo.
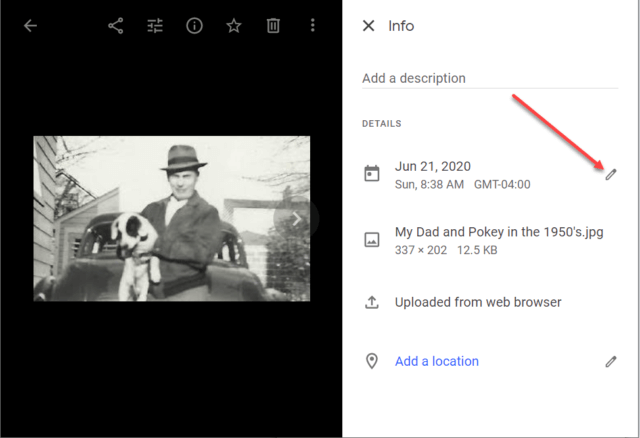
Click the edit pencil icon next to the date.

Change the date and click Save.
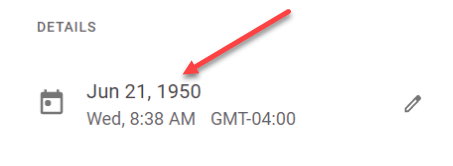
The date has changed.
Note that you can also edit the location by clicking the edit pencil to the right of “location”.
Enter the place the picture was taken and hit Enter.
The location now shows along with a map showing where. Note that if you download the picture from Photos to your computer, the original date and location will come down. The changes only affect the images on Google Photos.
Now those old pictures I scanned in by whatever means can have a date close to the original one. And if a date was written on the back of the original or even printed by the store they were developed in, you can even have an accurate date.
Another tool for the toolbox.
Dick
—



Glad to see Attributes brought into the limelight again. I recently had a problem with Win 10 and even M$ couldn’t figure it out and after quite some time the person on the other end of the call asked me if I had tried changing the attrib in the file. Loe&behold it worked and all is fine now. I had not used the Attrib command in over 15 years and had totally forgotten about it.
I am glad the article was worthwhile for you…