In the last couple of weeks, I have covered several topics on mobile phones. If you missed those, here they are:
This week, I wanted to stay on this subject line and teach you something more fun. If you have been following me for a while, you might notice if I can customize a feature on technology, then I will. I find this gives me a chance to add my personality to whatever I’m using. In today’s article, I want to show you how you can add a little fun to your Android keyboard. Before we jump into this make sure you check out these other ones I have written:
- How To Turn Off Background Data On Apps
- How To Change Call Background On Samsung
- How To Turn Off Vibrations On Android
- How To Fix Samsung Not Charging After 85%
- How To Show Battery Percentage On Phone
- How To Adjust Screen Timeout On Samsung
Now it is time we get this lesson started.
How To Change Keyboard Theme On Android
I will be showing how to do this on a Motorola Edge Android phone and a Samsung Galaxy S22 Android phone. Let’s start with the first one.
Change Keyboard Theme On Motorola
Step 1: On your mobile device look for the message app. You can do this on any app that gives a Keyboard. For my article, I’m going to use the Messaging app. Tap it.
Step 2: Once here, look down to the right and you will see the Start Chat icon. Tap it.
Step 3: This will open a new message and the keyboard will appear at the bottom. Look to the top menu and tap the Paint Palette icon.
Step 4: The Keyboard theme screen will open. Here you are given many choices:
- My themes (this lets you choose images/ pictures you have saved on your phone)
- Default (these are the ones your phone comes with)
- Colors (different color layouts to choose from)
- Landscapes
- Light gradient
- Dark gradient
Motorola gives you many choices to choose from. For this article let us choose the top one, My Themes. Tap the plus sign.
Step 5: This will pull up your photos on your device. Find the one you want to use and tap it.
Step 6: Another screen will pop up where you can pinch to scale or drag to move the picture around. In the middle is a box that shows you what part of the picture will show under the keyboard. Once you have it set, tap the Next button at the bottom.
Step 7: Next you will see the preview of the keyboard and at the top Adjust brightness option. Adjust this to what you like and then tap Done.
Step 8: The final screen is to show you the final look. There is one other choice they offer. The Key Borders can be turned off if you want no borders around your letters. Tap the switch if you want. Once done, tap the Apply. DONE!
This is how it is done on a Motorola phone. Time to jump over to Samsung and start learning more.
Change Keyboard Theme On Samsung
Step 1: As we did on the Motorola, find the Message app and tap it.
Step 2: Once opened, look to the bottom right and you will see the Start chat icon. Tap it.
Step 3: The keyboard will appear and you will need to tap the Settings icon (gear) at the top.
Step 4: Under the Samsung Keyboard Settings find the option called Theme. Tap it.
Step 5: Now we are on the Theme screen. Samsung offers a few choices to change up the keyboard:
- Light
- Solid light
- Dark
- Solid Dark
Tap the one you wish to use and a preview will appear at the bottom. Plus a checkmark on the one you chose. On this phone it is automatically changed so once you tap it, it is done. Pick the one that works best for you. Done!
You now know how to do this on Motorola Edge and a Samsung Galaxy phone. Time to take your new knowledge and share it.
—

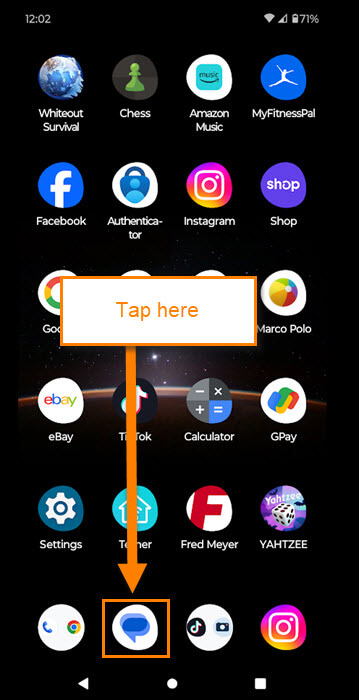
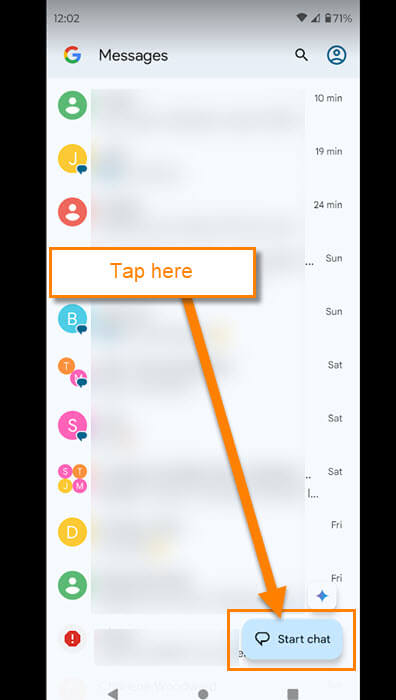
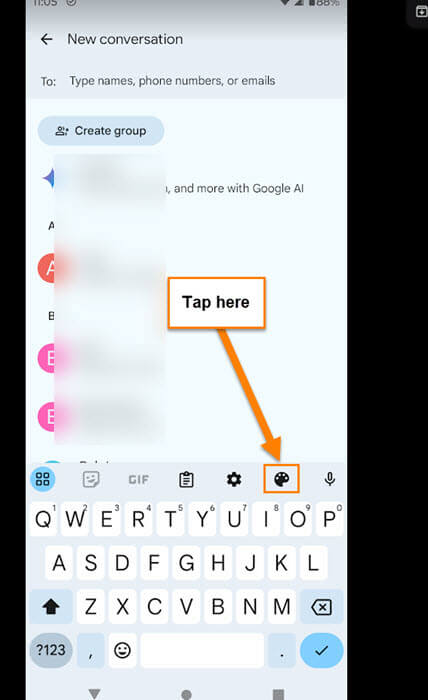
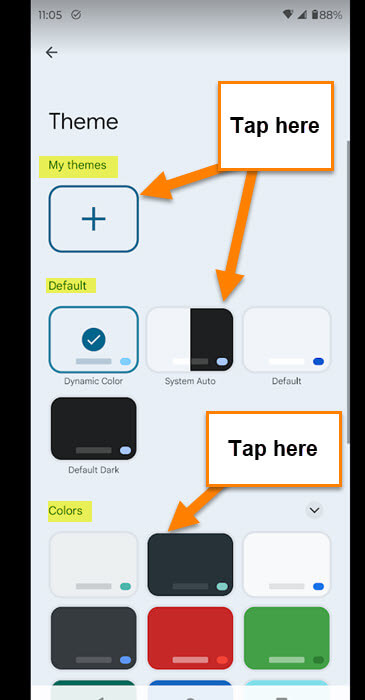

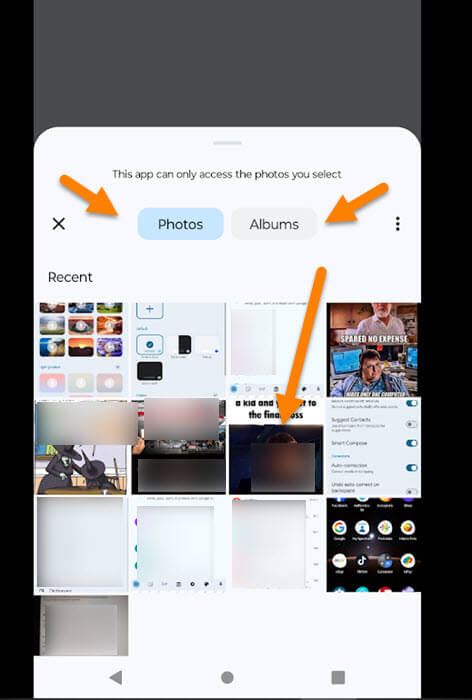
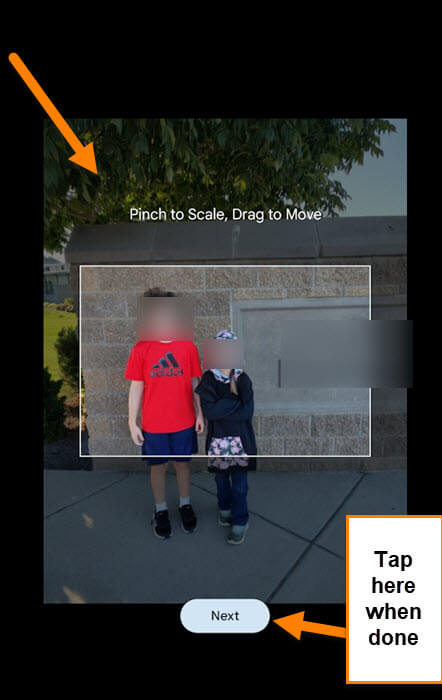
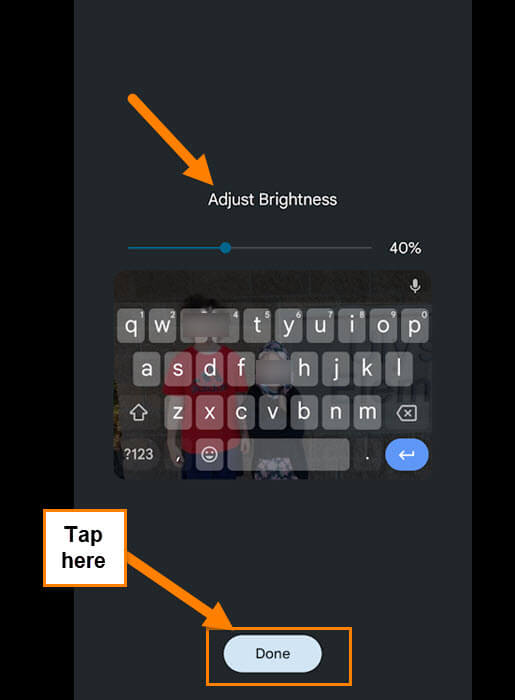
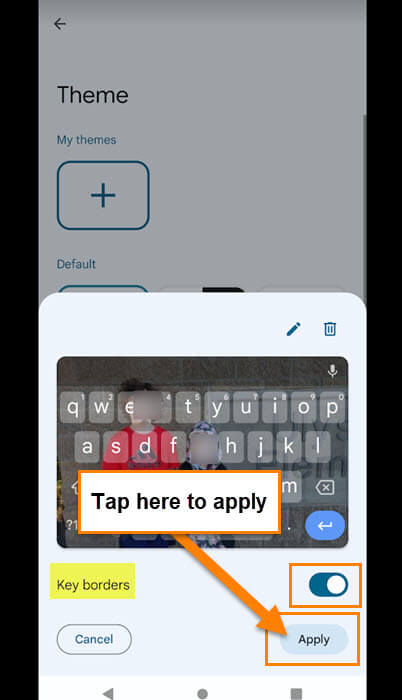
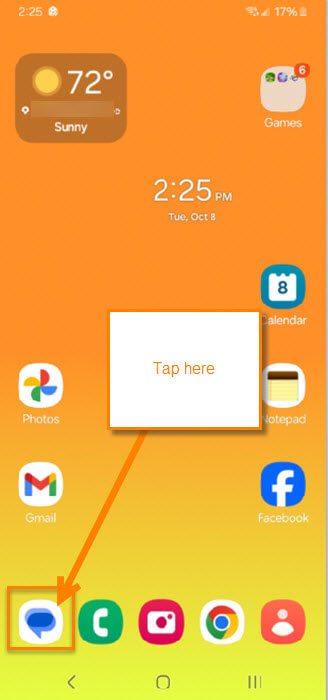
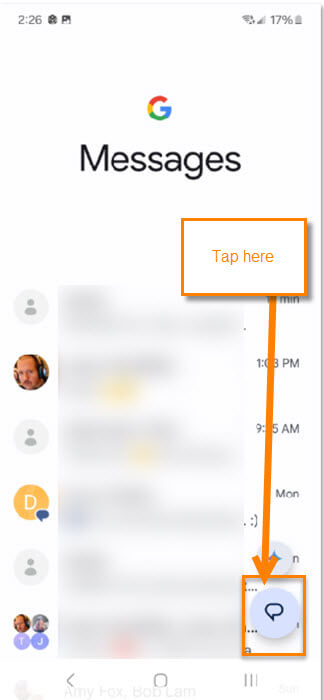
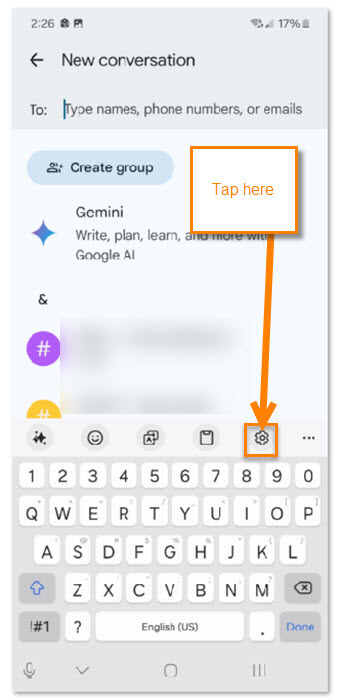
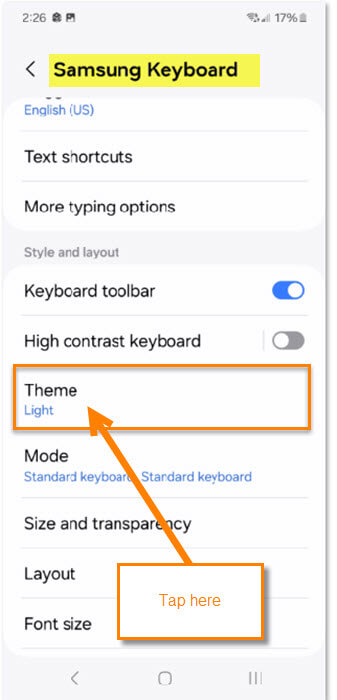
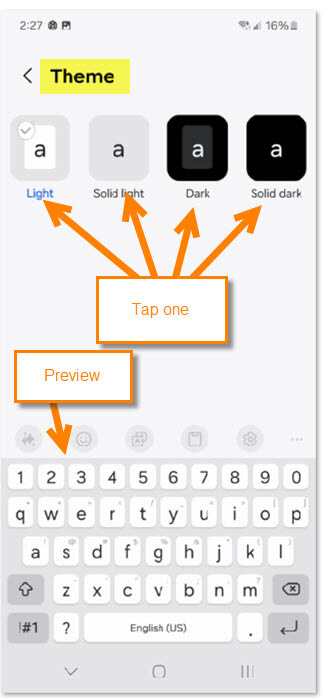
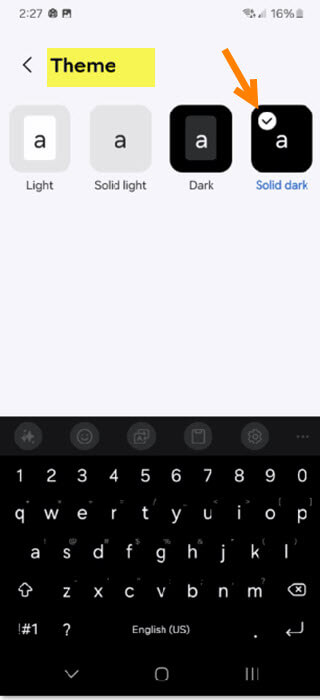
Mine is a Nokia so slightly different. But they are all sufficiently similar that it is easy enough to work out.
I don’t usually do themes n such, but I gave it a go with a nice flower pic I took a few weeks ago and it looks ok.
I’ll stick with it until it annoys me!
Thanks for adding brightness to my day.
Glad it worked on your phone and you had an image that worked. Always love hearing when my articles help and when it brightens up someone’s day.