The other day I was messing around on my Instagram account and it asked me for permission to access my camera. Since I’m using Instagram I gave them permission. This made me think that I might want to adjust the settings for the app. Also, I think it is a good idea to know how to do this on all your apps. That is what this article will be about but before we start this lesson here are some other articles I have written about Instagram:
- How To Block Or Unblock Someone On Instagram
- How To Turn Off Instagram Autosave – Updated
- How To Manage Your Time On Instagram
- How To Add To Favorites On Instagram
- How To Archive Posts On Instagram
- How To Manage Saved Instagram Posts
Guess it is time to pull out those mobile devices and get this started.
How To Change Instagram’s Device Permissions
I will show you how to do this using my Motorola Edge Android phone using the Instagram App.
Step 1: First step is to find the app and tap it.
Step 2: After the app opens, look to the bottom for your Profile Image. This is at the bottom right. Tap it.
Step 3: On your Profile page look to the top right for the Menu link. This is the 3 horizontal lines. Tap it.
Step 4: The Menu screen will appear and you are looking for the section called Your app and media. Under that is Device permissions. Tap it.
Step 5: On the Device permissions screen you can see all the items that are allowed to have permission to use or not. For this article let’s tap on the Camera option at the top.
Step 6: Now we are on the Camera Permissions screen. Here it will tell you if Instagram is allowed to access it. To change the setting tap the blue button called Update device settings at the bottom. Once that is tapped you will see a pop-up window that says this.
Update device settings: Open your device settings, Tap “Permissions” and choose how you’d like to allow access to your camera.
Then tap the Open device settings option. Tap it.
Step 7: This will take you to your App info screen. Find the Permissions option and tap it.
Step 8: Under the Permissions tap on the Camera since that is the one we are doing for this article.
Step 9: On the Camera Permission screen you are given a few options:
- Allow only while using the app
- Ask every time
- Don’t allow
Choose the one you want by tapping the radio button to the left of the option. Do this for each one you want to adjust. DONE!
Side Note: You will notice the “See all apps with this permission” at the bottom of this screen. Tap it and it shows you all the apps with this permissions setting.
You now know how to change the permissions on your Instagram app. Time to take your new knowledge and share it with the world.
—




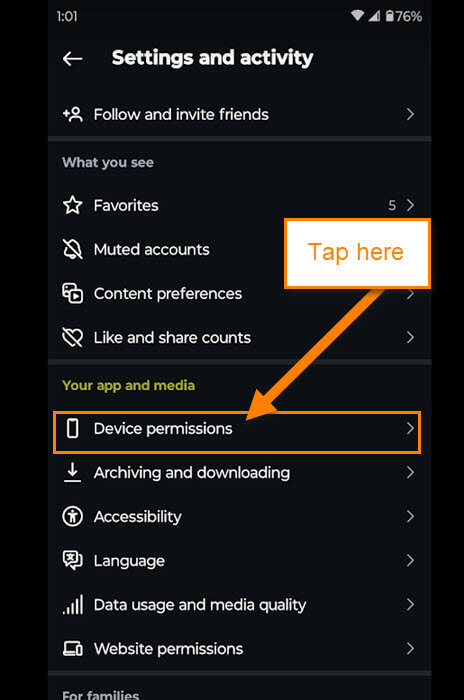
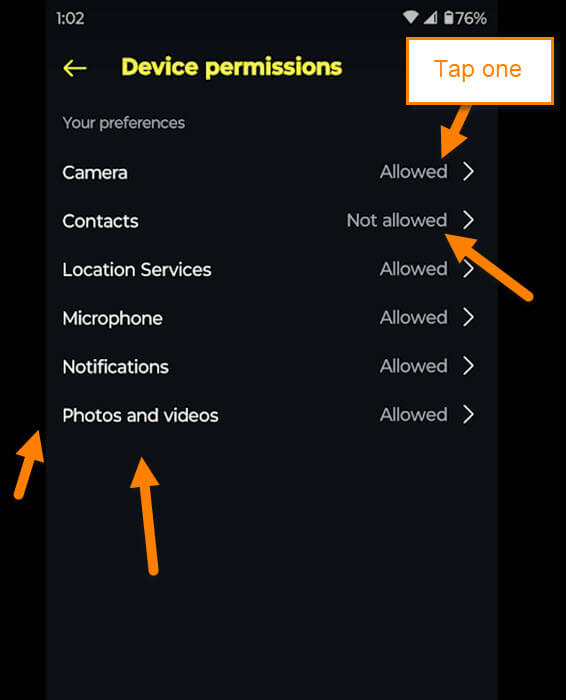
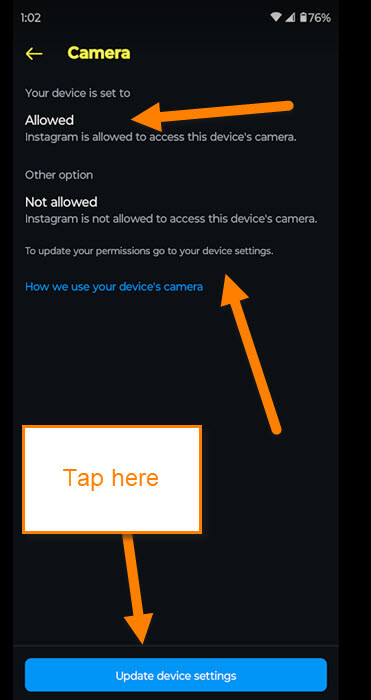

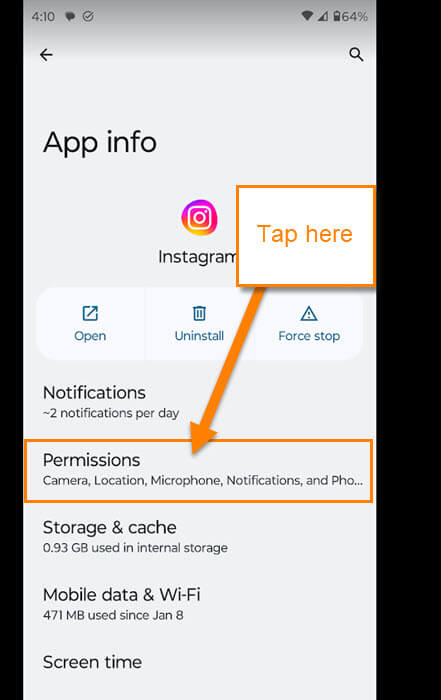

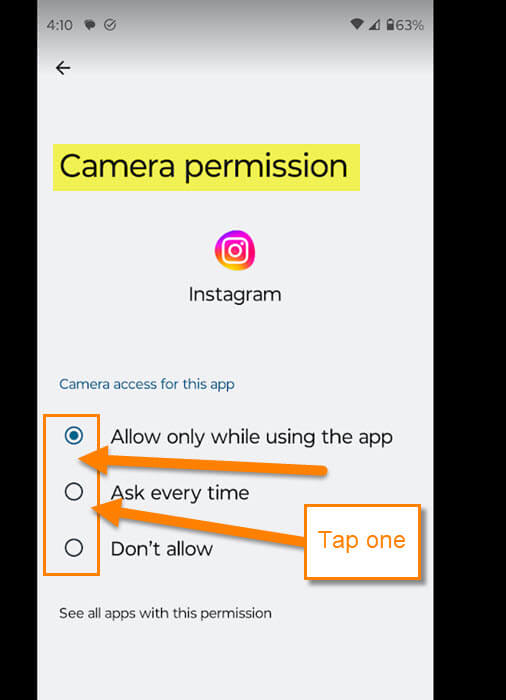
For what purpose would anyone want to let Instagram control your camera ??
Sorry…I don’t understand the logic.
It could be just another way of controlling your life.