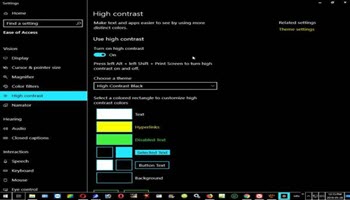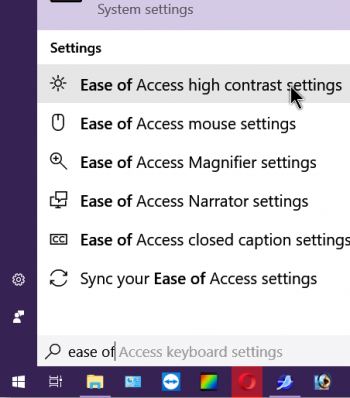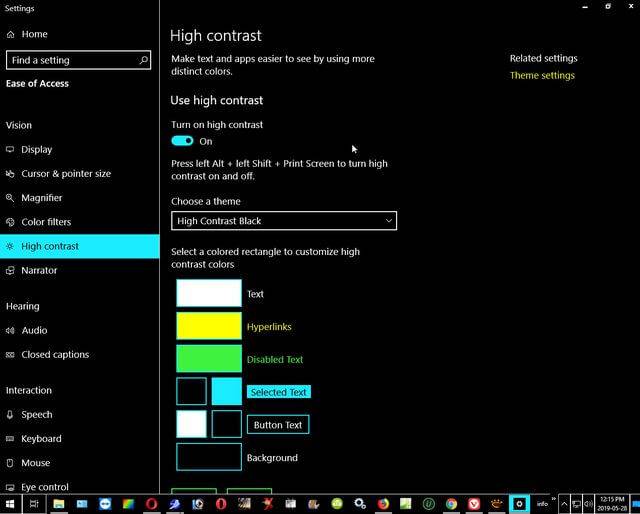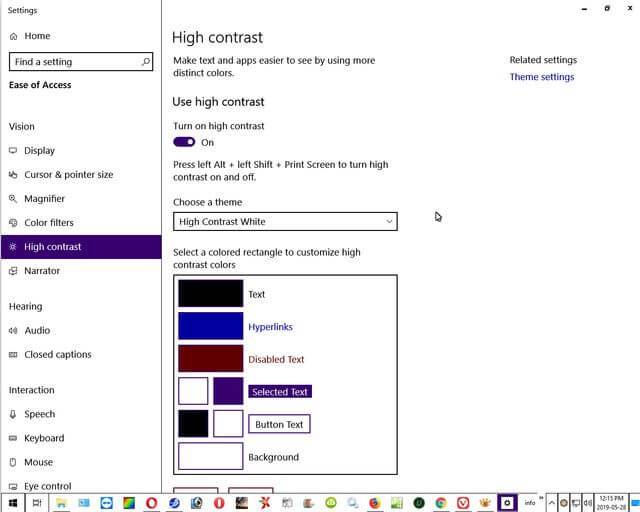A woman called me because after a Windows 10 update her screen went, as she put it, black with yellow letters– she could still use it but didn’t like it. So, after digging around in the settings a little bit I found out what happened. Somehow, her theme settings got set to a High contrast, so it was just a matter of turning it off.
Start typing Ease of Access into your search bar and then click on Ease of Access high contrast settings. Then, under the Use high contrast setting, just click on the switch to turn it on. You can pick a theme if you want, either High Contrast Black or High Contrast White, or customize some of the colours lower down.
Anyway, to fix her problem I just turned it off. Personally, I don’t like it either– too hard on my eyes. I don’t mind dark themes but this is a bit much…
An example of High Contrast Black:
An example of High Contrast White:
—