With my jobs and hobbies, I work with many people from all over the world. This can be a little challenging when sharing files. There are many file sharing options out there you can choose from like Dropbox or OneDrive, but the one I often use is Google Drive. I have written on this subject before which you can check out here: How To Create/Share Google Drive Folders
In my previous article, I mentioned folder permissions, like editing or owner. It is important to pay attention to each person’s permissions since if you are the owner and you delete the folder then it is deleted from everybody’s Google Drive as well. Now let’s say you need to leave a shared folder (due to leaving a job or moving on from that project), but the folder will still need to stay active and available. You will need to give someone else ownership of the folder. That is exactly what I will be showing you how to do here. Let us get this training started.
How To Change Google Folder Permissions
Step 1: Sign in to Google account, then click on the menu icon (9-box grid) next to your profile picture. From here find the Google Drive icon. Click it.
Step 2: Once you are on your drive, find the folder you wish to change permissions on. You have two main ways you can go. The first way is to right-click the folder and click Share from the menu. This will bring up the Share with People and Groups window which we want to go to next.
Step 2.1 The second way is to double-click the folder, opening it. Now look to the top next to your file title. Hover your mouse over the share icon to the right. Then click Sharing Settings. You might not see the share icon. If you do not, look for the down arrow to the right of the Title, then click Share. Both options will bring up the Share with People and Groups window which we want to go to next.
Step 3: Now that we are on the Share Settings (Share with People and Groups window), head to the right of the person’s name. Click their permissions option and a menu will appear. From the menu you can change their permissions to Viewer, Editor, or Make Owner. You can even remove them altogether. For this article, we will choose Make owner. Click it.
Step 4: Once you click the Owner option, then you will get this warning:
Make this person the owner?
The new owner will be notified and could remove you. You also might lose the ability to change share settings.
Make sure you trust this person if you are still part of that project. Click the YES option. Done!
Once you have made another person the Owner, you will notice that you have now been demoted to an editor. The system only allows one person to be the owner. If you need the ownership back then you would need to have the new owner switch it back to you.
Bonus tip: Now if you want to delete the files or the folder altogether, you will bump into some issues. If the files are owned by you then when you delete them they will be deleted from every shared person’s folder. You can change the permissions of each file to a new Owner, but only if they are Google-type files. I found this out the hard way:
- Google Docs
- Google Sheets
- Google Forms
- Google Drawings
- Folders
If you try to change the permissions of a non-Google file you will see this error: “You can’t yet change the owner of this item. (We’re working on it.)”
The only way to ensure that the people don’t lose access to the files is to have them download those files to their computer before you delete them. The new owner would need to upload them again if they wanted them available in the Google Drive folder.
FURTHER READING:
- How To Free Up Space On Google Drive
- How To Check Google Drive Storage
- How To Manage Your Google Account Data
—
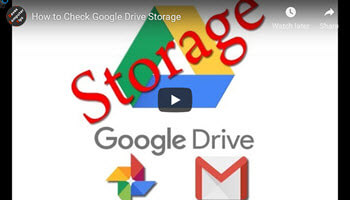
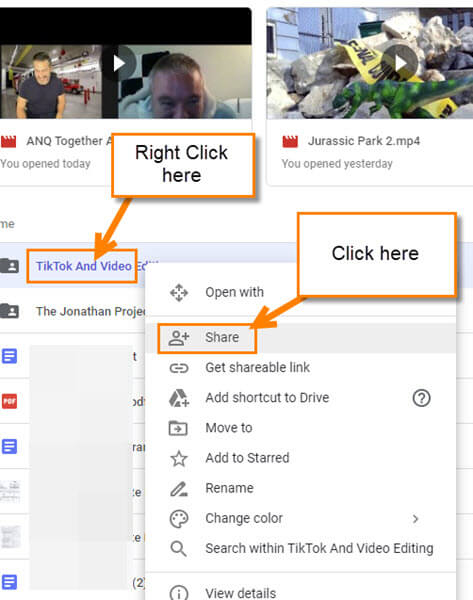
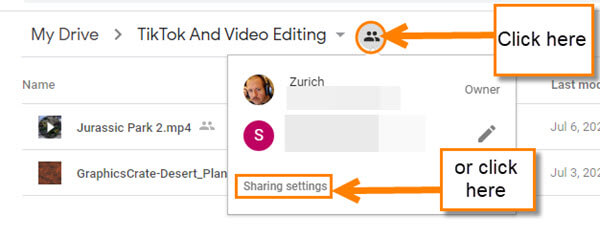
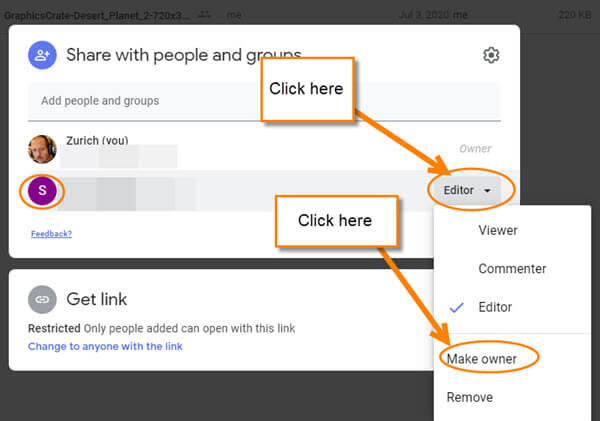
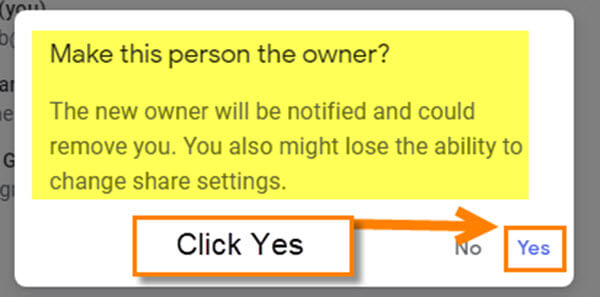

This turned into a group of black blobs. Please, for the love of God turn it into a white background with black print. Otherwise, your column is, IMO*, trash.
*Note: I did not write IMHO, which is what I normally do. If you can’t do that I’ll cancel my multi-year long subscription to Dave’s Computer Tips.
Hi GerryR,
I am confused about your problem. Is it with the way the site is rendering for you or has it do with instructions in the article?
Thank you,
Richard
When I copy an article of yours and open a Word file I get a black blob. If I put it into IrfanView and press “Invert Image” I do get a tiny green on white image, but since I can’t work with it as a Word file because it’s an image it’s useless.
Hi GerryR,
Let me look into this and I will get back to you,
Richard