Guess who’s back with another customize job for you to learn? ME! That is right. I have been in the seasonal spirit and I’m looking to redecorate my web browser. If you know me, I love changing the look of things and this article is no different. As in my article, “How To Change Themes In Mozilla Thunderbird”, I am going to show you how to change themes in the Mozilla Firefox browser. Yes, we are going to change the look of your web browser– time to add some personality to your browsing. If you want to check out some of my other customizing articles here is a list:
- Change Facebook Colors In Chrome
- Add A Custom Background On Xbox One
- How To Change Twitter Theme Colors
- How To Customize Google Home Page
Now it is time to pull out that pencil and paper and start learning. For this article, I’m using the most up-to-date version of Firefox Quantum– 63.0.1. The older versions will have a different way of changing the theme, but this article should give you an idea of where to go.
How To Change Firefox Browser Theme
Step 1: Open up your Firefox browser.
Step 2: Once in your browser, head to the top-right. You will want to click on the three horizontal lines. This will open a drop-down menu.
Step 3: In the menu, click on the Add-ons option.
Step 4: Now head to the left menu and click on Themes. On this screen, you can enable the Dark Theme or Light Theme. But for this article, we want a little more variety. Click on the top-center link that says Choose from thousands of Themes. Yes, Thousands!
Step 5: From here you can now start your search for the perfect theme. I’m going to go with Holiday themes since it is that time of year. Click the Holiday category button at the top.
Step 6: Once on the Holiday page, you can choose from Featured Themes, Top Rated, and Trending themes. For this article, we are going with Top Rated. Click the link See more to the right of the words Top rated themes.
Steps 7: Time to find the perfect Theme for your browser. Start looking through all these (over 9,000 WOW). You can narrow the search by using the search box at the top-right or by using the filter results to the left, which I have done and now it’s time to pick the winner. Once you decide, click on the name of the theme.
Step 8: If you like what you see, click on the install button. Right away, you will see the new look appear. All done!
Now, it is time for you to add your personality to that browser of yours.
Here’s a short video demonstrating the process:
To watch more How-To videos like this one, check out our Dave’s Computer Tips YouTube Channel. We’ll be adding more videos in the future.
Which theme did you choose?
—


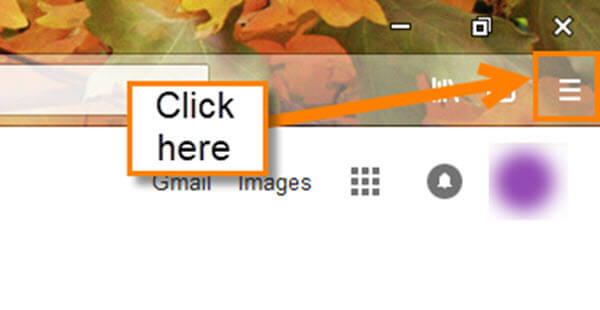
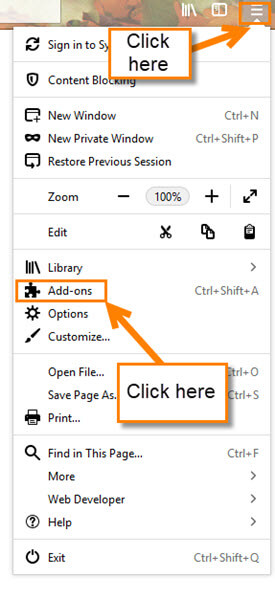
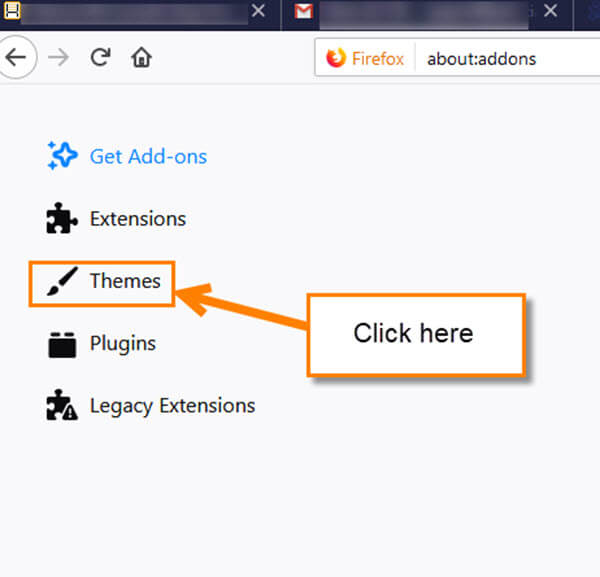

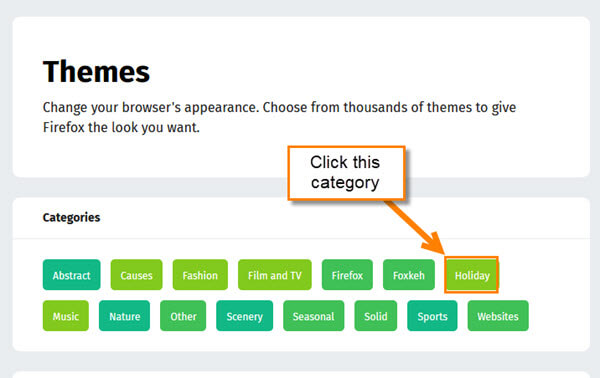
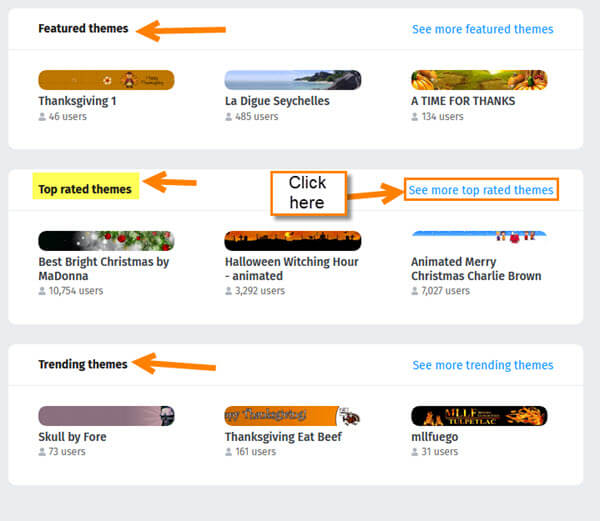
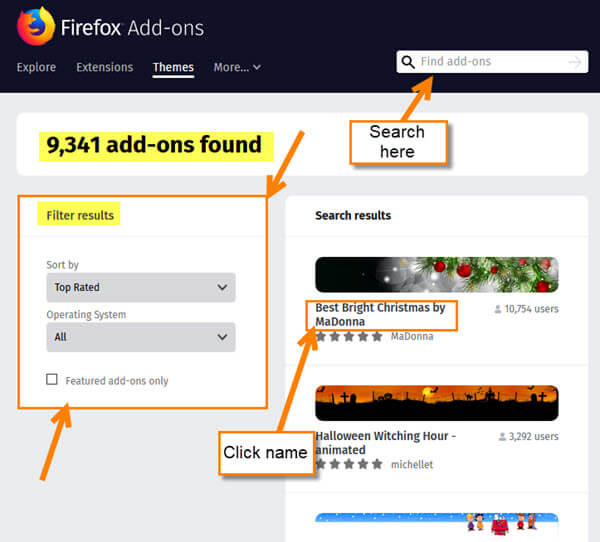
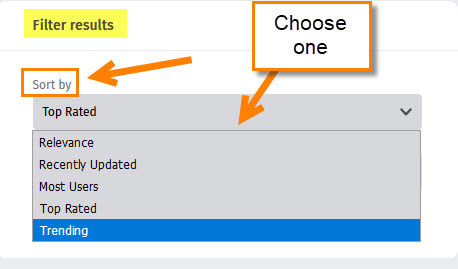
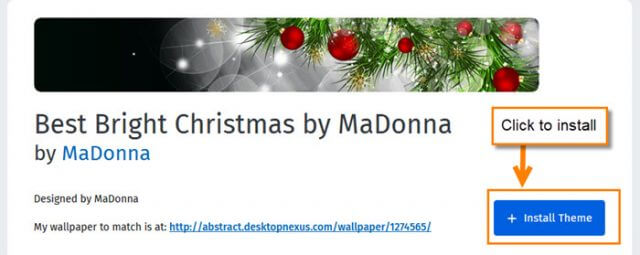
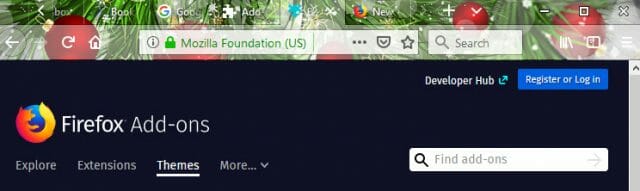

Thanks for that. I had spent a while away from Firefox, but now I’m back and some things look different. This route to Themes is a bit different to what it was before.
You’re welcome Tony! Updates are nice but when they change things it can be a pain. Glad this helped you out.