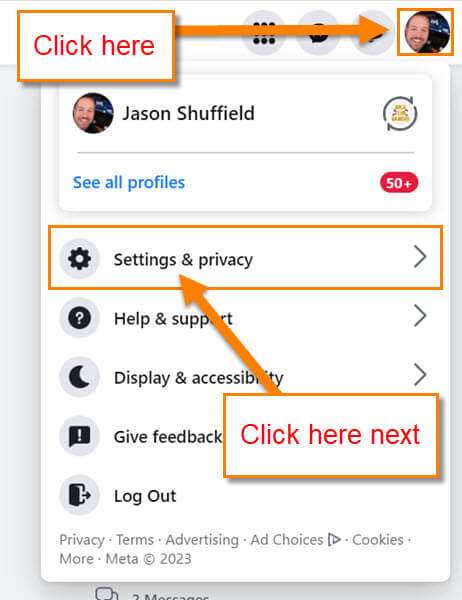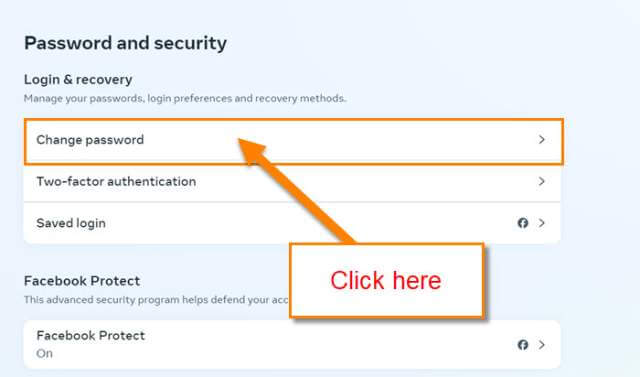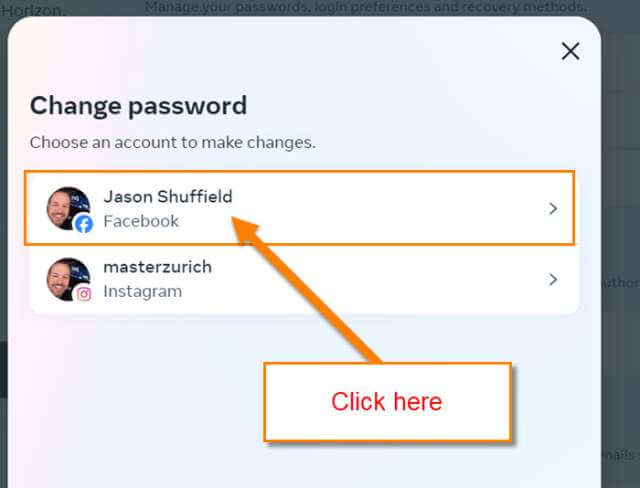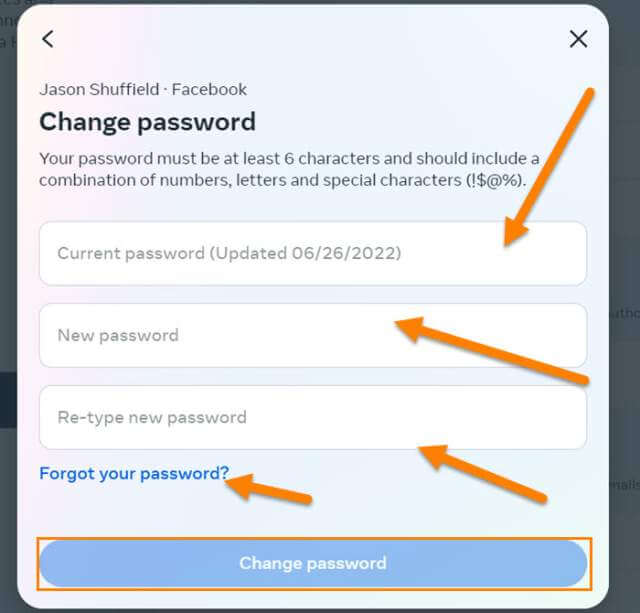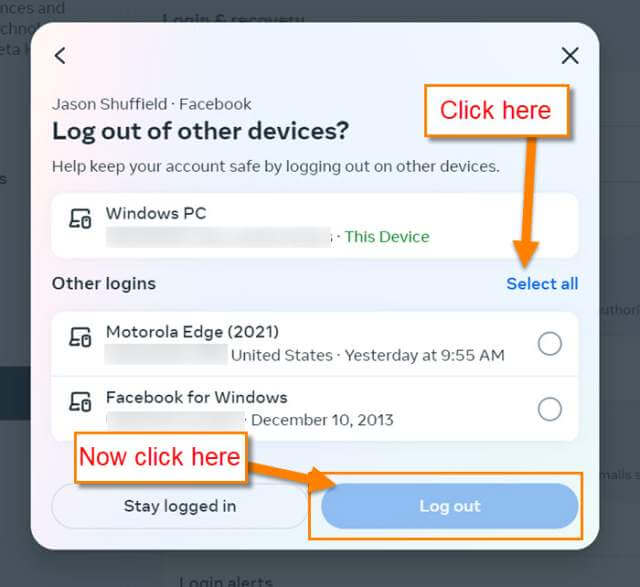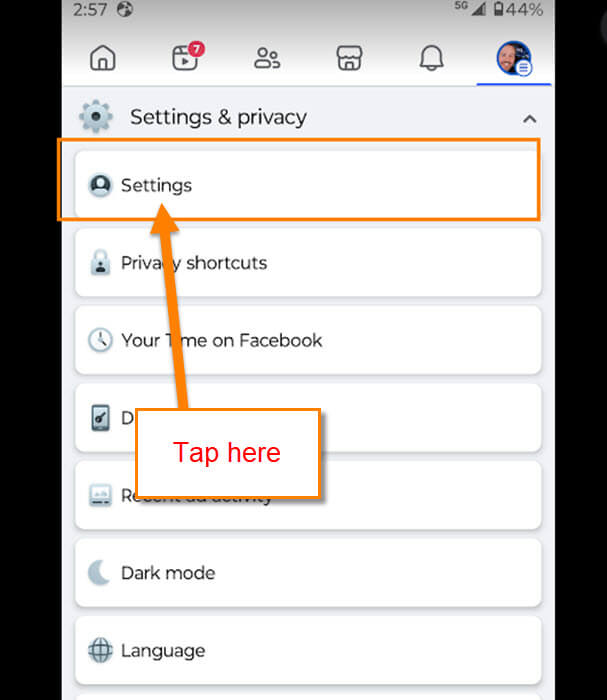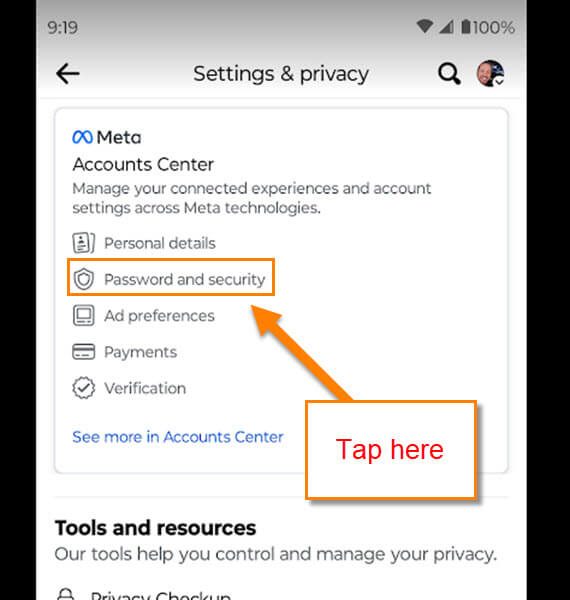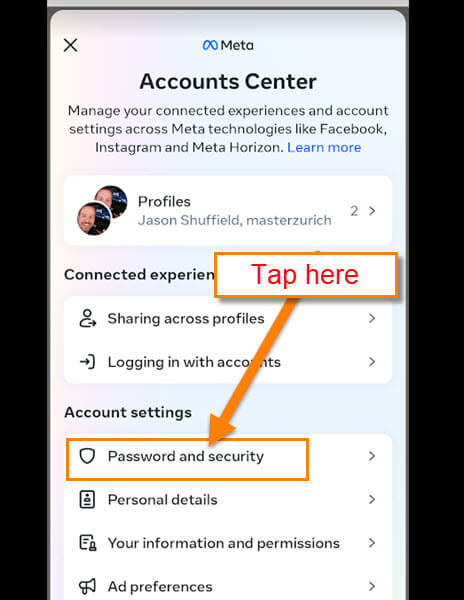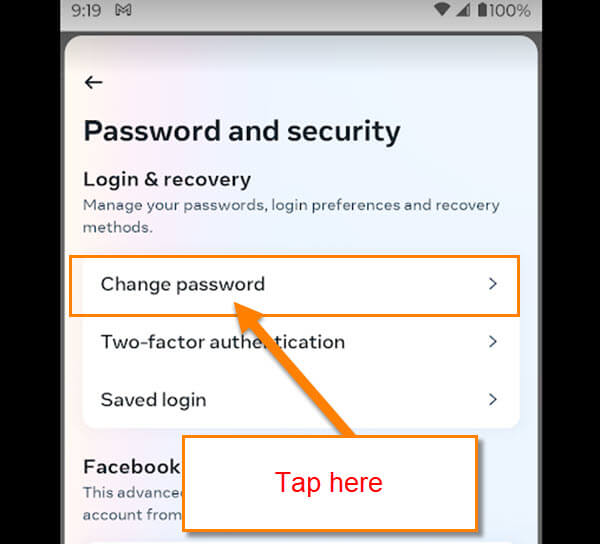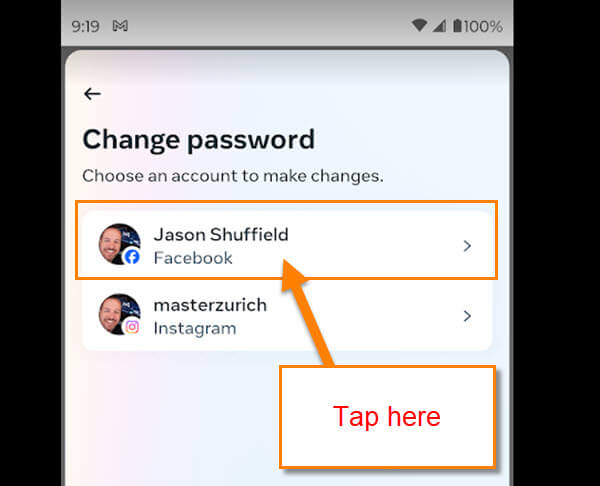I wrote an article way back in 2017 about how you can change the password on Facebook. This came up again due to my neighbor thinking her account was hacked. She really wanted her account to be safe so she called my wife and me to help her. Knowing that I wrote on this exact topic, I went to find the article. After looking at it I noticed it was out of date. With how much time that has passed it is a good idea to update how this is done, especially since all websites and apps love moving options around on us every few minutes. Before we jump into this, make sure to check out some other tips I have written about this social site:
- How To Change Username On Facebook
- How To Find Facebook Watch History
- How To Find Free/Public Wi-Fi With Facebook
- How To Manage Photos On Facebook Page
- How To Follow Sellers On Facebook Marketplace
Now that you acquired that knowledge, it is time to start your training.
How To Change Facebook Password – Update
I will show you how to do this on the website and the mobile app.
Facebook Website
Step 1: Head over to facebook.com and log in to your account.
Step 2: Once you are logged in, look to the top right for your profile image and click it. A menu will appear and from this, choose Settings and Privacy.
Step 3: On the next menu, click on Settings.
Step 4: After the next screen opens, look to the left for the Meta Accounts Center box. Click on the Password and security option. Actually, you can click anywhere in the Accounts Center box.
Step 5: Now you will need to look to the left menu and find Privacy and Security and click it.
Step 6: Here you will need to click on Change password under Login & Recovery.
Step 7: The next step is to choose the Facebook account. Click it.
Step 8: Here is where you can change your password:
- Type in Current password (Updated Date)
- Type in new password
- Re-type new password
- Forgot Password? (nice to use if you do not remember the original password)
Key in the new information and after that, click the blue Change password button at the bottom. You should get a screen that asks if you want to sign out of all devices. I recommend you say yes to that for security reasons. DONE!
Since we have this figured out on the website, let us move over to our mobile device.
Facebook App
This works almost exactly like the steps on the website. I will be showing this using my Motorola Edge Android phone.
Step 1: Find the app on your phone and tap it.
Step 2: Once on the app and logged in to your account, look to the top right. Tap on your profile image.
Step 3: On the Menu screen look for Settings & Privacy. Tap it
Step 4: Now tap the Settings option.
Step 5: As we did on the website, tap anywhere on the Accounts Center box.
Step 6: You should now be on the Accounts Center screen. Under the Account settings section tap on Password and security.
Step 7: On this screen, tap the top option called Change password.
Step 8: On the Change password screen, choose your Facebook account. Tap it.
Step 9: Here is the Change Password screen where the magic happens:
- Type in Current password (Updated Date)
- Type in new password
- Re-type new password
- Forgot Password? (nice to use if you do not remember the original password)
Key in the new information and after that click the blue Change password button at the bottom. You should get a screen that asks if you want to sign out of all devices. I recommend you say yes to that for security reasons. DONE!
You now know two ways of doing this important task. Time to share this with your friends and family and keep them safe.
—