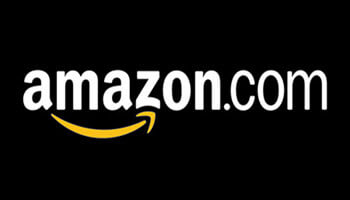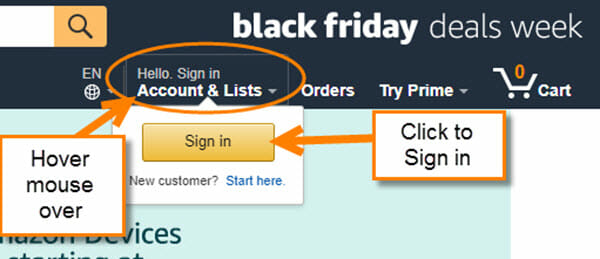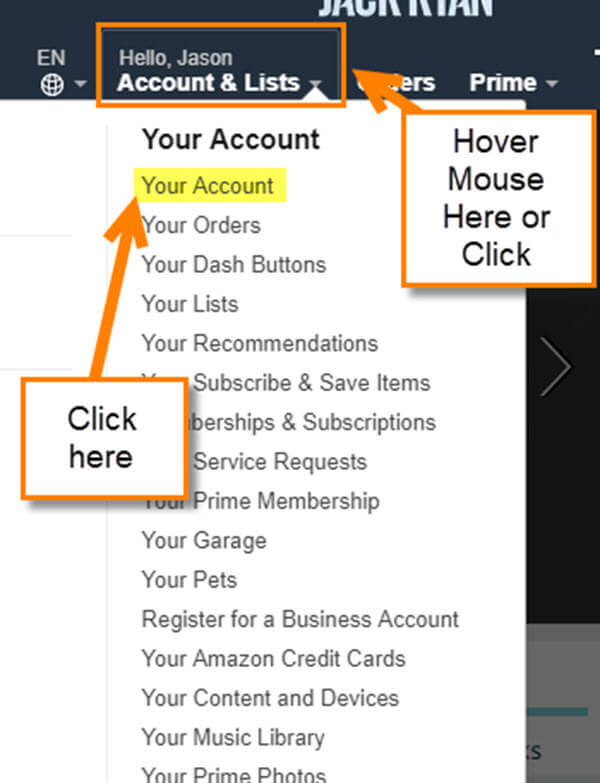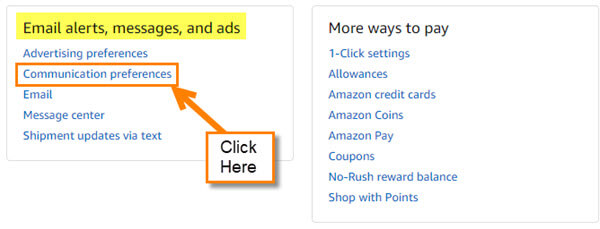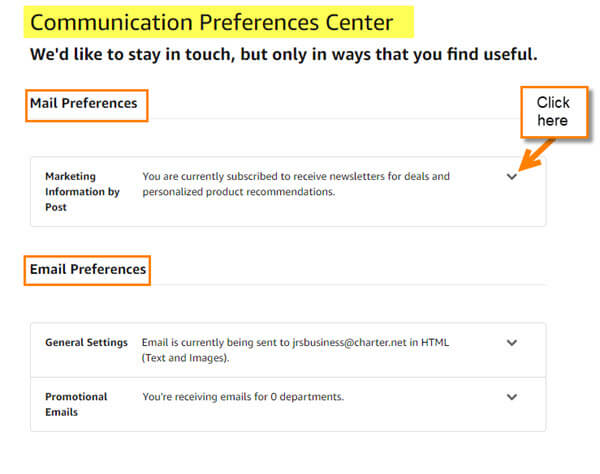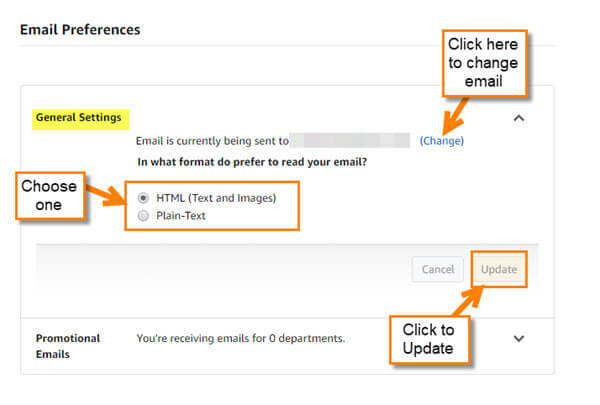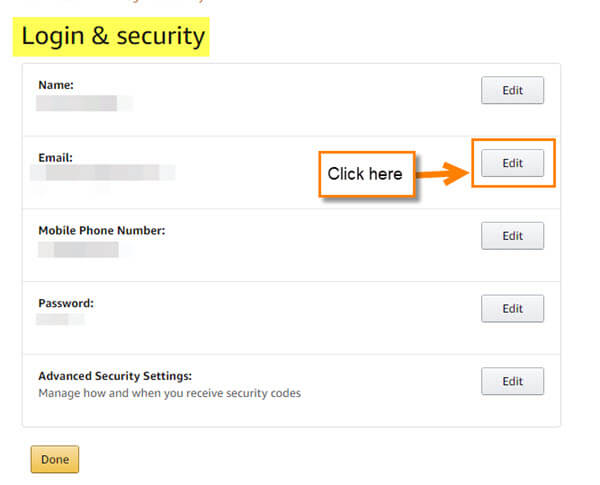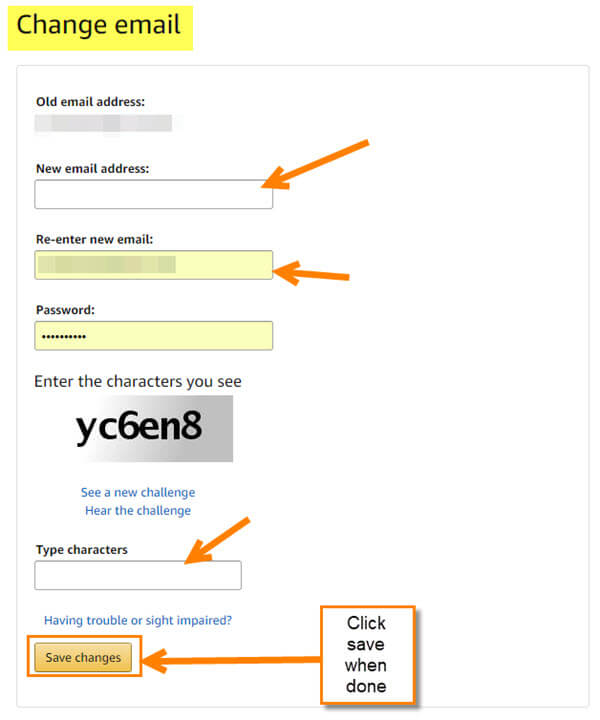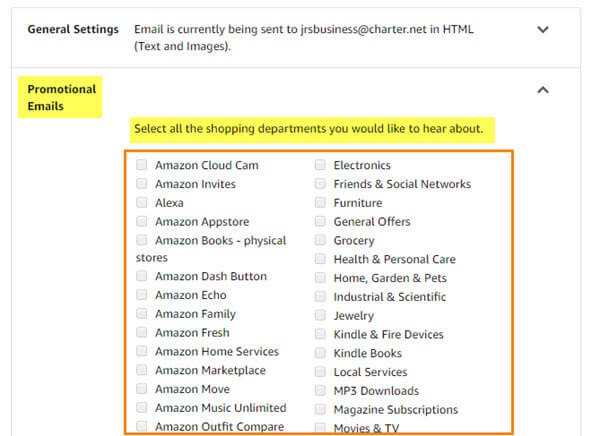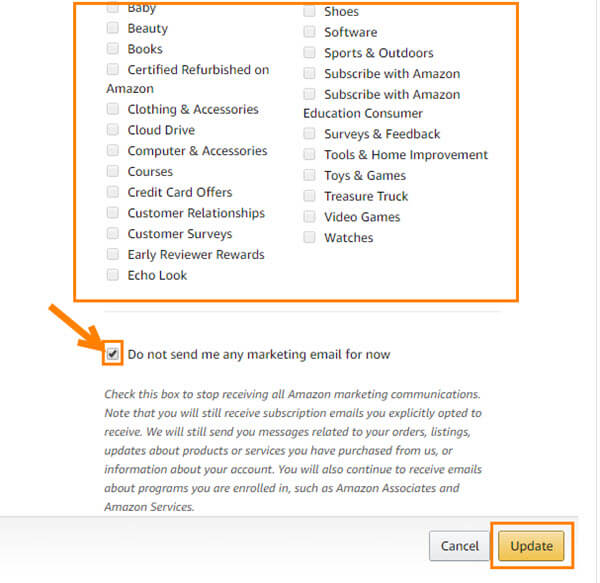One of my clients recently asked me some questions on how to use Amazon. The one question that stood out to me was, “How do I change my email preferences on my Amazon account”? One of the main reasons they asked me this question was they recently created an email for websites they buy from. They wanted to have one email that would deal with all their purchasing online and keep it out of their personal email. Great idea if you ask me, keeping your email organized is no easy task. Creating an email to handle this is a great way to keep your personal email uncluttered. Since they asked me this question I felt it to be my duty to share the answer with my readers. Now it is time to board the learning train and I will show you how this is done.
Change Email Preferences On Amazon
Step 1: Log in to your Amazon Account.
Step 2: Next we will want to click on the Hello (Name here) at the top right. Hover over this to have the drop-down menu appear. Click on Your Account, or you can click on Hello (Name Here). Either way will take you to the next step.
Step 3: Then, on the Account screen, look under the “Email alerts, messages, and ads” section in the middle. Below that, click on Communication preferences.
Step 4: Now you will be on the page called Communication Preferences Center. Here is where you can adjust your email preferences. There are two main options here that we will look at. One is Mail Preferences and the other is Email Preferences. Click on the down arrow on the right next to the first one.
Step 5: On this one Amazon asks if they can send you Marketing information like Newsletters or deals. If you want them, make sure the Send circle is marked. If you do not want them, click the circle next to Do not send. That is how easy that one is. Once done click Update. Done
Step 6: Now we are moving on to the main part of this article– the Email Preferences. Here we will look at the General Settings first. Click on the arrow next to that one. The General Setting is asking you how you would like to receive your email (HTML or Plain Text). Choose the one that best suits you. You also have the option to change your email address. This is something we want to do since that is what my client wants. Click the link labeled Change.
Step 6.1: (WARNING: This will change your login email address)
This link will take you to the Login & Security page. Here you can update your email address so all email from Amazon goes to the new email address. Remember, it will be your new login email address from now on. If you wish to proceed, click on the Edit button.
Step 6.2: Once in the edit screen, enter all the information and click Save Changes. Done
Step 7: Once you hit Done in the last step, it should take you back to the Communication Page. From here, click the arrow next to the Promotional Emails under Email Preferences. This is where Amazon lets you choose shopping departments you would like to receive email about. So, if you are interested in Electronics or Music then check the box next to that. If you wish not to receive any promotions, click the box at the bottom labeled, “Do Not Send me any Marketing email for now.” You have to make sure to uncheck the box next to, “Do not send” to be able to choose the other options. Once you have chosen, click the Update button at the bottom.
That is all you have to do to update your Communications preferences.
Do you like receiving promotional email from Amazon?
—