You probably already know that I bought a new cell phone a few months ago. I’m sure every device you have used certain Apps that you like to have on your mobile device and it is no different with me. I like to use Google photos for all my images/pictures I take with my phone. When I purchased a new phone I needed to download the App and get it all set up again. Once I did this, I moved on not remembering that I needed to make sure it was set as my default App. After I remembered, I went back on my phone and figured out how to do it. Since I now know how to do this, it is time to show all of you. My motto is, ‘If you have the knowledge, share it’. Time to get out those devices and get this training started.
How To Change Android Default Photo App
I will be showing you how to do this on a Samsung Galaxy A20. Every phone is a little different but this should get you on the right track.
Step 1: Go on your device and find your images. Mine are under storage which can be found under Settings, then tapping Device Care. Once you are in your storage section, find the images option and tap it to open.
Step 2: Here you will see all the images you have on your device. On my phone, I tap the expand arrows to the bottom right of the image to open it. When open, you should see some options appear at the bottom of the screen.
Step 3: Your device will give you choices that are available on your system. From here you need to choose the App you wish to open this image with. Tap it once unless it is already highlighted then there is no need to tap it. Once you select the App, then you can set it to Always Open with that App. All you need to do is tap Always. This will set this App as the default. Done!
Extra Credit: If you do not see the Open with option, then we need to clear the Defaults for photos. Your system might already have a default set. I will show you how you can clear this so you get the Open with options.
Step 1: Head back to your Android device. Swipe down from the top. You might need to swipe down twice.
Step 2: From here you will need to tap on the Gear icon at the top right.
Step 3: Once on the setting screen, scroll down until you see the Apps option. Tap it.
Step 4: Now that you are on the Apps, screen scroll down until you find the Photos App you will need to adjust. I will be showing you how to do this on the Google Photos App. Tap it.
Step 5: On the App info screen, scroll down to the App settings section. Now tap on the Set as default option. You will notice that it says Set as Default under the same wording. This verifies that this is the default that you need to clear.
Step 6: Here is where you will need to tap the Clear defaults button. This will make sure the first steps will work for you.
Step 7: Now you should see the wording None set as default. You should now be able to go back to the first three steps and set your default App.
Remember, all devices are a little different but this should get you on the right track. Time to set those default Apps.
—


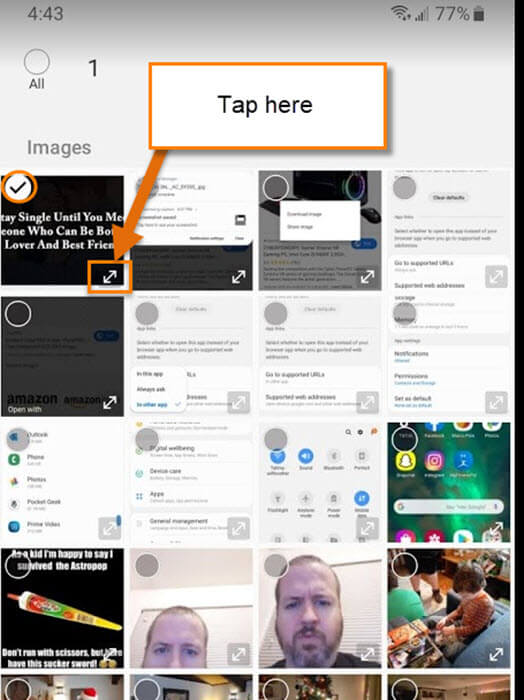
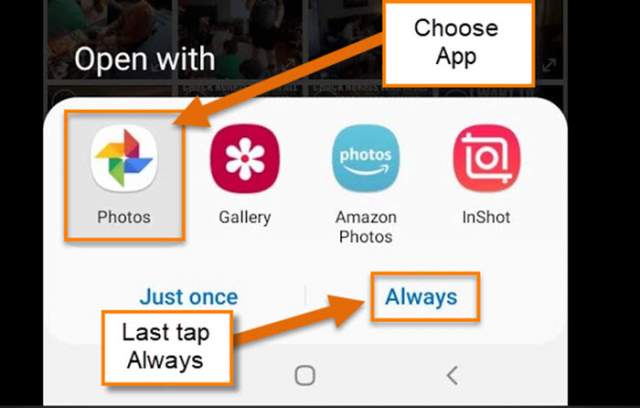



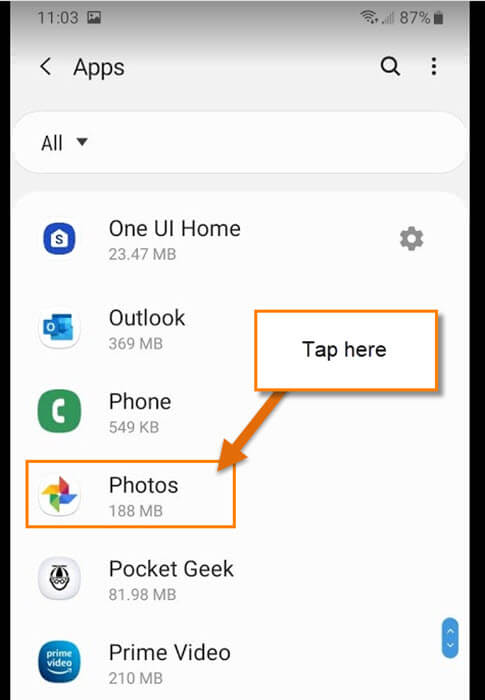
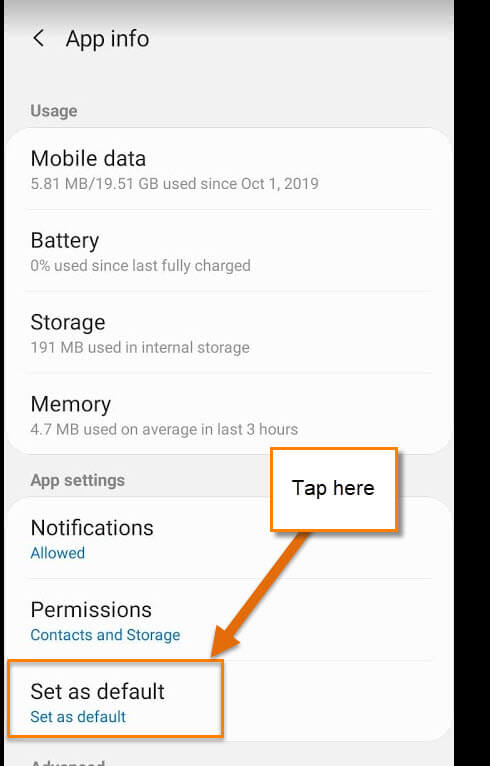
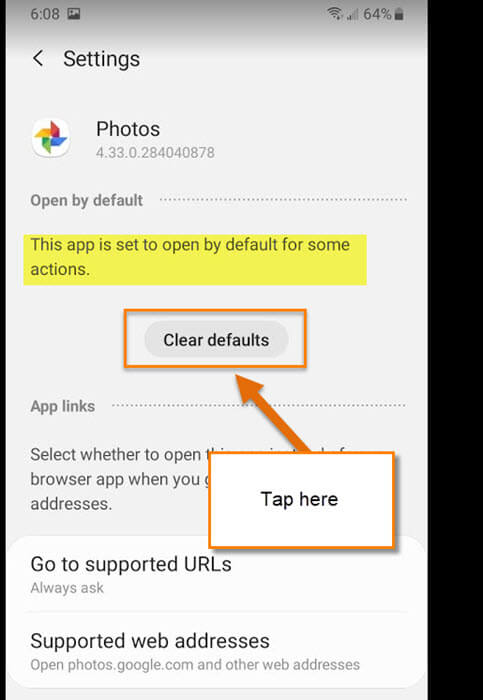
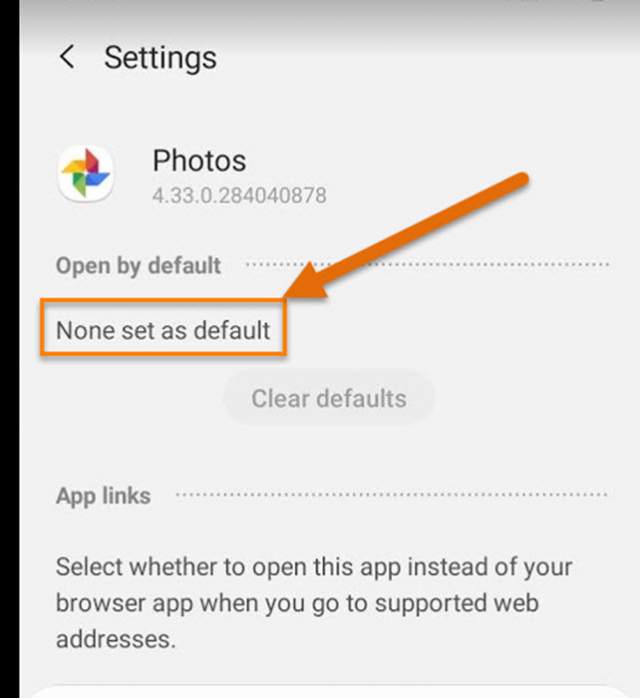
Thanks for sharing your breadcrumb trail and reminding us that we can change default apps, easily enough. You are so right that each phone may be a little different. My current phone is a One+ 6T that runs the Oxygen version of Android. It’s not that different, but it does have a few twists. Layered on top of that is the fact that each file browser has a few quirks. I’ve been using the free version of File Commander for a few years, but I’m thinking of exploring others.
In my system, the key term is PICTURES rather than images, and in Settings I have Apps and Notifications lumped together, which is handy.
In the end, tiny tasks like this are a chance to practice hanging loose and thinking broadly so potential frustration turns into a victory lap.
Thanks GrannyGeek for sharing how it works on your android device. I find it very helpful to have people share their ways of getting to the same results. Plus, I love when you comment on my articles since you always bring a different view. JS
thank you for sharing. very useful.
You are very welcome Stanley! 🙂
Thanks Jason. I especially enjoy commenting when the initial post is solid and easy to understand, as yours are.
Bummer this is for setting Google as default app. I was hoping it was to set it to (a recommended) something else. Not loving their forced constraint to their eco-system.