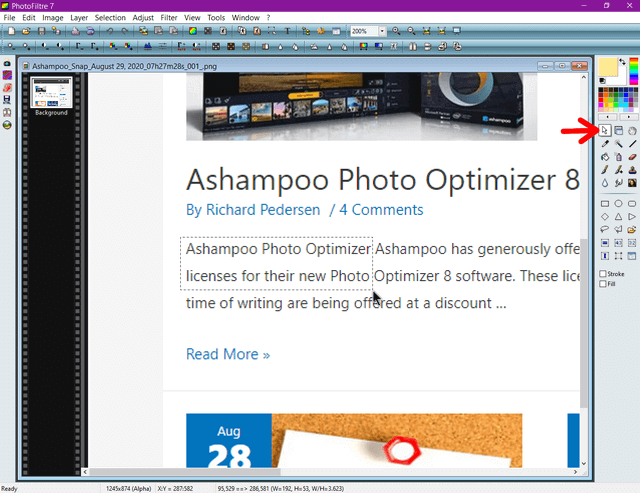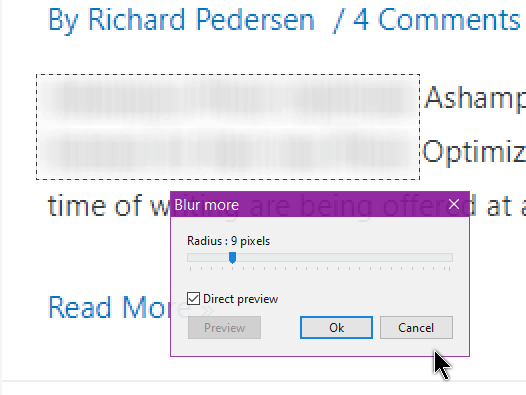PhotoFiltre 7
I usually do my basic photo editing in PhotoFiltre 7. Sometimes I need to blur sensitive data. I used the smudge tool originally (it looks like a pointing finger in the toolbar) until I realized that PhotoFiltre has a built-in blur option.
(Ed note: PhotoFiltre 7 is their free offer. There are also other editions to choose from.)
For this example, I took a screenshot of DavesComputerTips and am going to demonstrate the blurring tool. Open your picture in PhotoFiltre and click on the pointing tool in the toolbar on the right-hand side.
Click and drag around the section you want to be blurred. You’ll notice a dotted border forming. Everything inside this border will be blurred. I dragged it around the first few words in my screenshot.
Then click on the Filter option in the top menu. Then click on Soften. Then you have two options: Blur and Blur more.
If you’re blurring text, the Blur one isn’t sufficient. I click on the Blur more and this opens a little box that gives you more control over the blurring process.
Adjust the slider to your taste. Click on Direct preview to see how it’s going to look before being applied. I just left it on 9 pixels and then clicked on OK. I used the smudge tool before, but the blur option gives a cleaner look. Be sure to save your work when you are finished.
*FURTHER READING: How To Add A Blur To YouTube Videos
—