Adjust Text Size
When using Windows File Explorer, the font or text size is too small for my taste. I like it slightly bigger and easier to read. It was easy to do in Windows 7 and I found out it’s just as easy in Windows 10 when you know where to look.
So just click on the Start button and then the Settings wheel. Then click on the Ease of Access section.
The Display option in the left-hand menu should automatically be opened on the right-hand side. You’ll see a slider that goes from a small sized “A” to a larger version. Drag that slider to the larger “A” to make the text larger or to the smaller “A” to decrease the size.
Keep an eye on the Sample text to get an idea on what size you prefer and then click on Apply just under it.
Make Everything Bigger
Slightly further down you’ll find a section that says Make everything bigger, 100% (Recommended), you can click on that and choose another option there instead. Usually 125% and 150%, but I think the slider gives you a little bit more control. If you set the text size higher, it’s automatically going to make some items, like the menus, larger too.
—
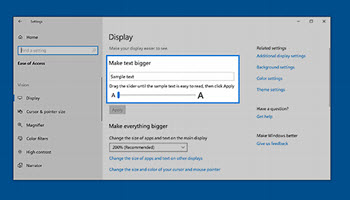

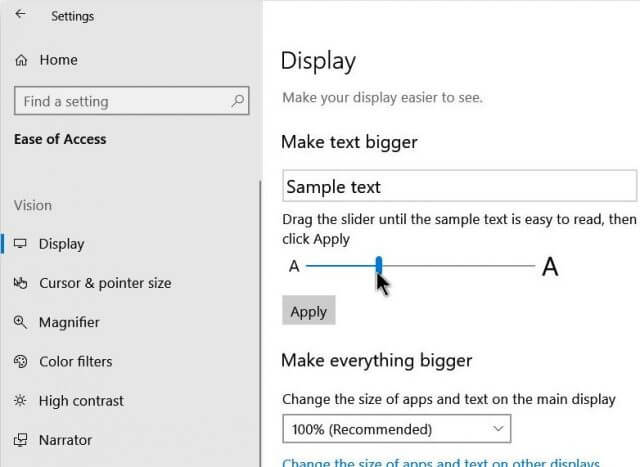
“Make Text Bigger” is not an option on the DISPLAY setting on my PC.
Have you updated to the latest version of Windows 10? It might not be available in older versions. And make sure you’re going through the “Ease of Access” option in the Settings and not the Display settings from your desktop.
I have no idea what version of Windows 10 I have as I simply allow Microsoft to update my PC when it tells me that an update is available. I went in through “Ease Of Access”. Mark H’s reply seems to explain why I don’t have the “Make Text Bigger” options.
Robert,
Go to “Settings – System”. Scroll down to “About” and click on it. You will see what your computer has for a CPU, RAM and other items. You can also find out what version of Windows you have. Hope this helps.
When the Anniversary Update to Windows 10 came out, Microsoft did away with the settings to change text size that was available in previous versions of Windows. Not until Version 1809 was released did Microsoft bring it back. The explanation I got for removing it was that it was not compatible with all platforms or apps that Microsoft was working on.
I had to resort to magnifying everything (which had some drawbacks) to make it easier to read text. Microsoft realized their error but the mistakes made with the October Update means it will be awhile before people start to see it.
Thanks for the info.
Mark … Thank you. I decided when Windows 10 came out with its forced updates that I would just let it do its thing. I’m happy because I’ve had no problems. You mentioned Version 1809. I went and looked at the updates to my PC just a few days ago and it said they were for Version 1803. I guess I’m just blissfully behind the times. I’ll just wait until I’m automatically updated to or beyond 1809 and then I’ll have the “Make Text Bigger” option to play with. Again, thank you.
I would live to see a tip on how to print a list of all the Folders I have in Documents, Music, Videos and Pictures. Also I would like to print a list of all the files I have in any given Folder. That sees so basic I wonder how Msft missed that elementary item. Seems like there could be something available to move what you see on screen to a spread sheet so you could sort and print it in any sequence you wanted.
Hi Jim,
MS didn’t miss anything. The ability to print lists of folders and directories has been available since the DOS days (ca 1982).
Open a DOS box and learn,
Richard
https://davescomputertips.com/how-to-make-an-alphabetical-list/
Otherwise try a utility like this: https://www.karenware.com/powertools/karens-directory-printer
Good morning readers. As an Windows 8.1 user, I do not have this “make text bigger” slider. But, and this could be totally doing in the wrong direction, I see no one has mentioned the Ctrl +/- option, Mindblower!
Usually theses methods make everything bigger and I was just trying to make the font slightly larger in Windows Explorer.