Earlier this week I was playing on my Android phone and as always, one of my children wanted me for something (90% of the time it is them telling on their brother or sister). Once I was done dealing with that important issue, I headed back to my phone. Of course, my phone needed to be unlocked again. I know that security on your phone is very important, but it can be a little annoying when it seems to shut off so fast and forces you to enter your PIN or draw a masterpiece to access it again. Well, if you know me, I wanted to find out if I could adjust the amount of time when the Lock Screen turned on. Time to sit back and get ready to learn how you can adjust this on your Android phone.
Adjust Android Lock Screen Time
I’m going to show you how to do this on two different Android phones: LG X Power, and a Motorola Moto G4.
LG X Power
Step 1: Turn on your phone and log in. Once in, you will need to swipe your finger from the top of the screen down. You should now see a gear icon at the top-right. Tap it.
Step 2: On the settings screen you need to scroll down a little to find the option Lock Screen. Tap it.
Step 3: Now we are at the Lock screen settings window and here you can do a few things that affect this screen. But for this article, we are looking for Lock Timer– it is near the bottom. Tap it. Side note: If you wish that your Power does not instantly lock your phone every time you push it, then tap the On/Off switch next to the Power Key Instantly locks option.
Step 4: We are now looking at the Lock Timer screen. Now tap the time you wish for delay. Once you tap it, you are all done. This will make sure your screen locks 30 seconds (or whatever time you picked) after your phone screen times out.
Now it is time to show how this works on the wife’s Motorola Moto G4 phone. Depending on the model of your phone, the timer can be in a different location than in this example. So let’s see if this will show you where your setting is located.
Motorola Moto G4
Step 1: Turn on the phone and swipe from the top down twice. Yes, I said twice! On this phone, to show the settings option, swipe down twice. Or you can tap the little arrow on the top-right after you swipe down once. Now that we have the Gear settings icon showing, Tap it.
Step 2: On the Settings screen you will need to scroll down and choose Security from the menu. Tap it.
Step 3: Now we are hanging out on the Security screen. From here you will need to tap on the Screen Lock option (Gear Icon). Tap it. Make sure to Tap the Gear icon– if you tap anywhere else on that line, it will not go to the correct screen.
Step 4: Now tap on the Automatically Lock option. Side Note: This phone gives you the same option to turn off the Power Button instantly locks on this screen. If you would like to turn it Off or On, Tap it.
Step 5: The last step is to choose how long you want your phone to wait before locking after the screen times out. Once you tap the one you like, you are all done.
I hope you were taking notes and, if not, you can watch this YouTube video I made or re-read this article. Now, make the time count.
Here’s a short video demonstrating the process:
(Ed note: To watch more How-To videos like this one, check out our Dave’s Computer Tips YouTube Channel. We’ll be adding more videos in the future.)
Do you like the Lock screen timer set for longer or shorter?
—

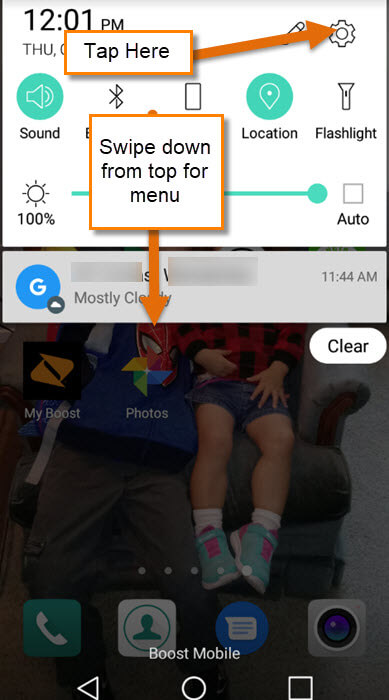
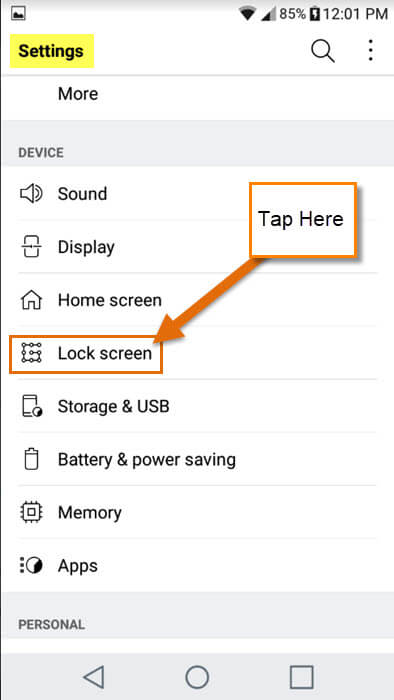
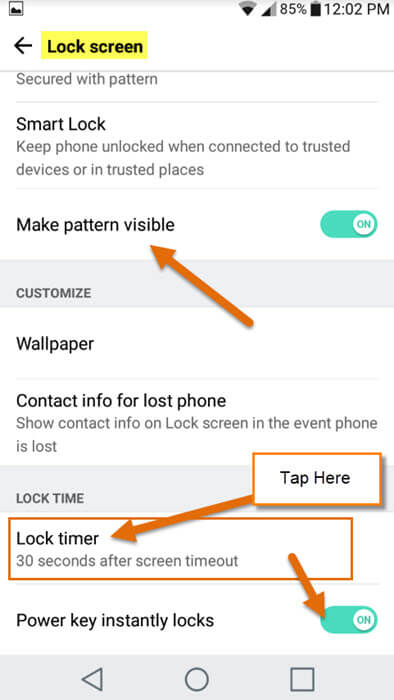
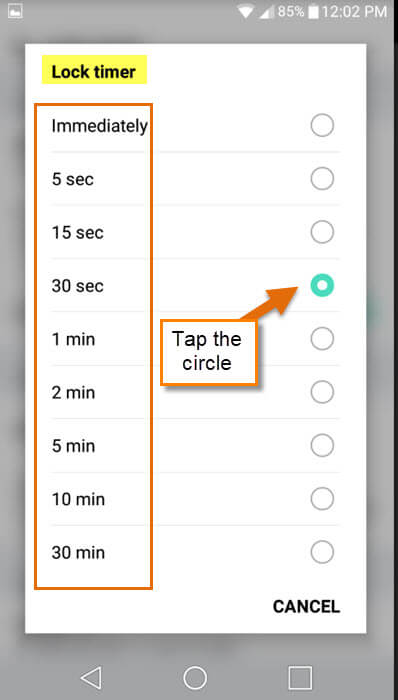
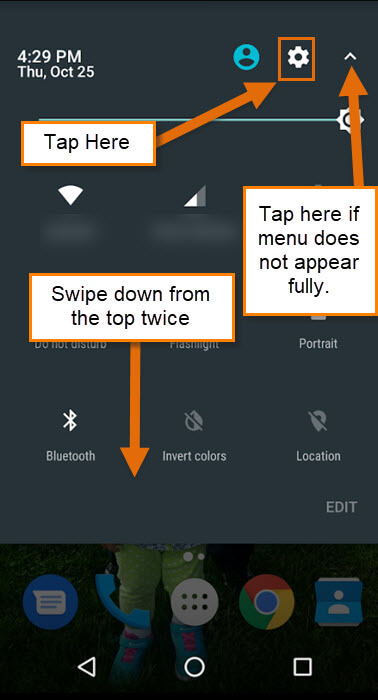
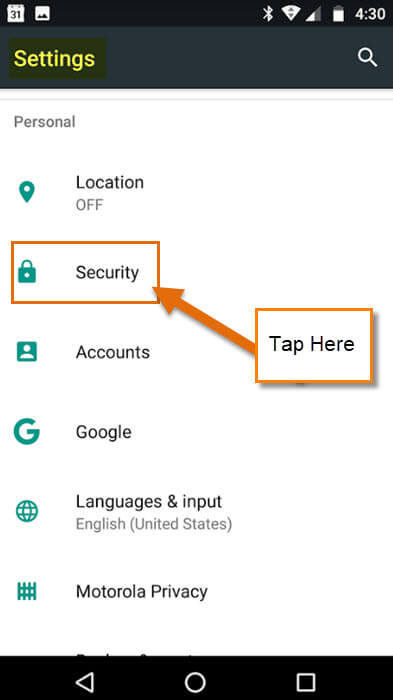
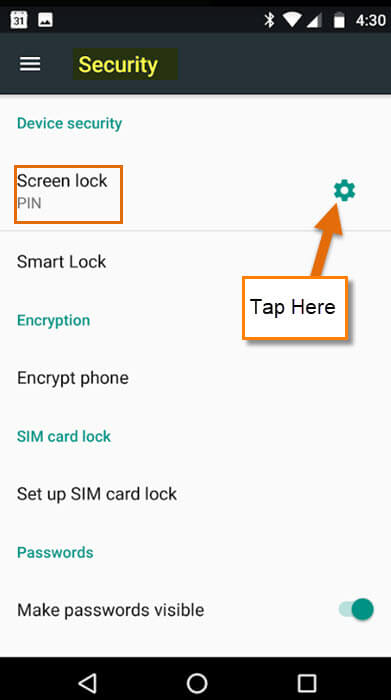

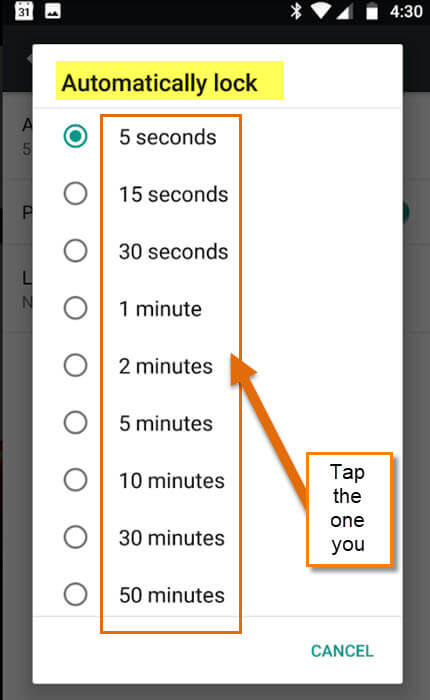
Each time Android updates, Settings is a little different. My Google Pixel phone runs the latest Pie (9) version. Here’s the trail: Settings > Display > Advanced > Sleep.
It’s not such a problem with a fingerprint reader though. It wakes right up. At least until the fingerprint reader loses sensitivity or whatever happens, but that’s another post for someone else to write.