Since I have been writing how-to articles on YouTube lately. I decided why not continue our lessons. If you would like to check out the most recent ones here they are:
- How To Add Banner To YouTube Channel
- How To Change YouTube Profile Picture
- How To Enable Restricted Mode On YouTube
- How To Promote A YouTube Video With Google Ads
Now that you have caught up, it is time to teach you something new. When creating these videos for both DCT and my gaming channel it occurred to me that I might want to add a watermark to my videos. Yes, you can add a watermark to all your videos. It is important to keep your brand in front of people as much as you can. Plus, with this watermark, the person watching can easily click on the mark to Subscribe. All good reasons to add this to the channel. Since we all agree that this is a good idea, it is time to start this lesson. Pull out those computers and let the games begin.
How To Add Watermark On YouTube Videos
I will be showing you how to do this on the YouTube website using my Windows laptop. So you all know, I’m not going into how to create the image in this article but only going to cover how to upload it and add it to the YouTube videos on your Channel.
Step 1: Head over to your YouTube channel and sign on in.
Step 2: After you are in, look to the top right and click on your profile image. Now we want to make sure we are on the channel we want to add the watermark to. If you are not, click on Switch account on this menu. Here you will see all the channels you manage. Choose the one you want to work on.
Step 3: Now head back up to the top right and click on your profile image again. Click on YouTube Studio on the menu.
Step 4: On the Channel dashboard, look to the left menu. Scroll down to Customization. Click it.
Step 5: On the Channel customization screen, you will need to click on Branding. That is the second tab at the top. Here you will want to look to the bottom option called Video Watermark. Under here you will be able to add this to your videos.
The watermark will appear on your videos in the right-hand corner of the video player
Under the watermark section, if you do not already have an image uploaded, then this is what you see. An upload link showing a blank spot where the image would appear. Click Upload to add your watermark. Before you do that, make sure the image is to the specifications they require.
An image that’s 150 x 150 pixels is recommended. Use a PNG, GIF (no animations), BMP, or JPEG file that’s 1MB or less.
Now you know, so upload the image. The File Explorer will appear and you will need to find the image on your device. After choosing the image, you will get the Customize video watermark screen. Here you can crop the image and make sure it looks right before moving on. If you are happy, click the Done button.
Step 6: Once you have the image uploaded, you are given some new options. These are for when the watermark will appear on the video:
- End of videos (only at end of the video)
- Custom start time (choose when it starts in the video)
- Entire video (always showing on video)
You also are offered the option to Change the image or Remove it altogether.
When you click on the Change it will open up the File Explorer to pick the new image. Then a Customize video watermark screen will appear like it did in Step 5. Here you can crop the image and then click the Done button at the bottom right. If you click on Remove, it will not give you a warning. The good thing is that it is not permanent until you click the Publish button.
Step 7: The last step is the easiest. Look to the top right and click on the Publish button. DONE…
You have now learned how to add that watermark to your videos. Time to get out there and show the knowledge.
—

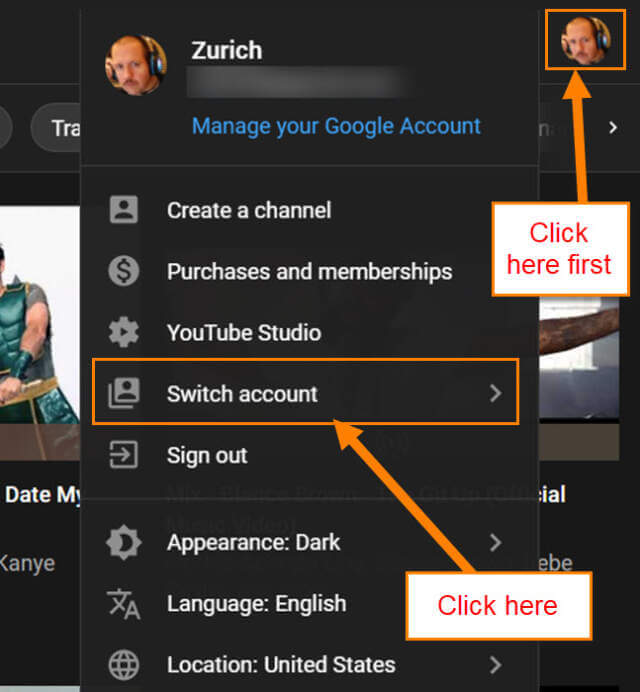

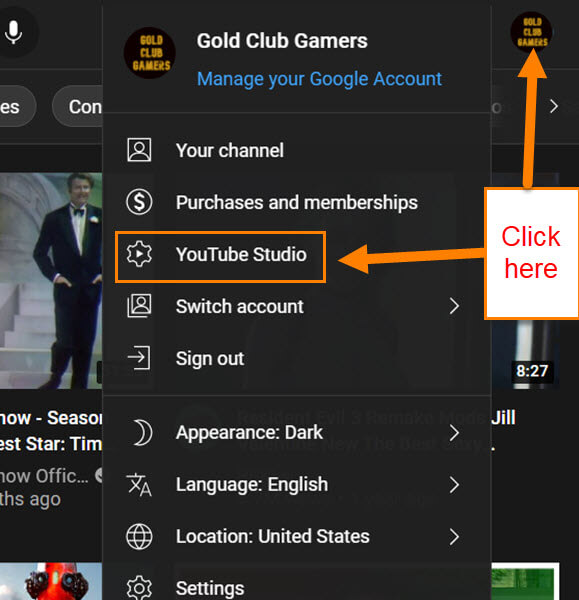
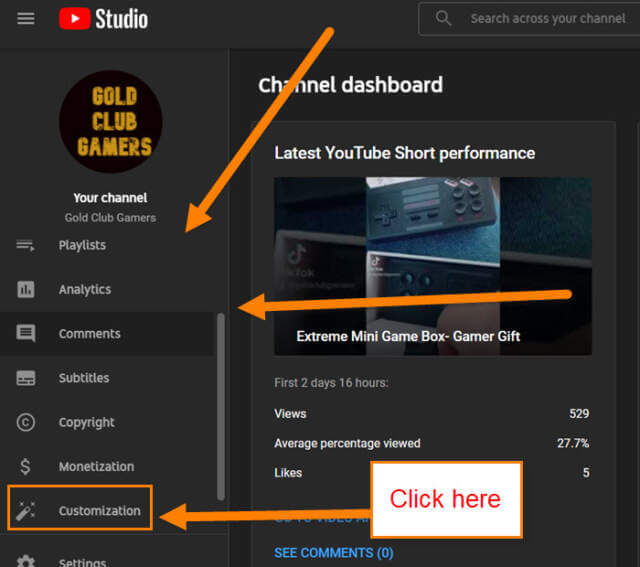

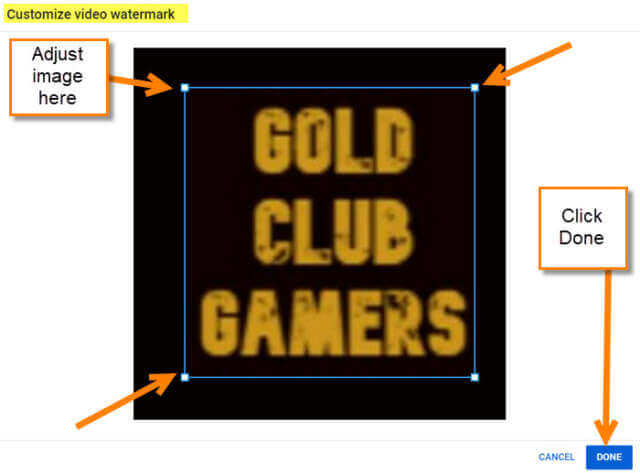
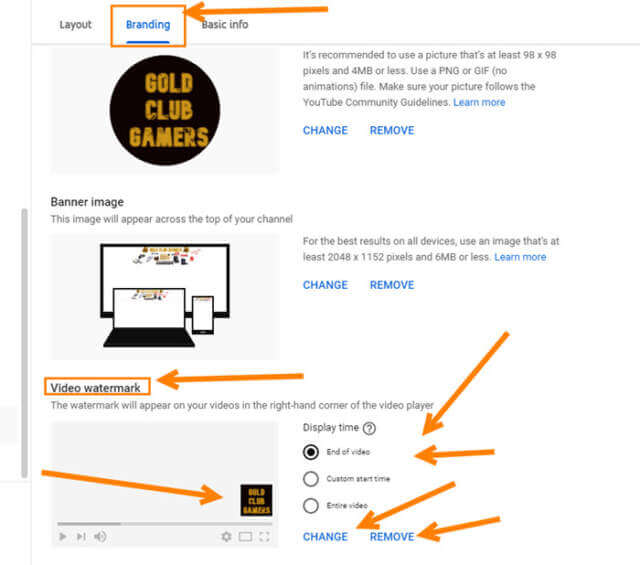
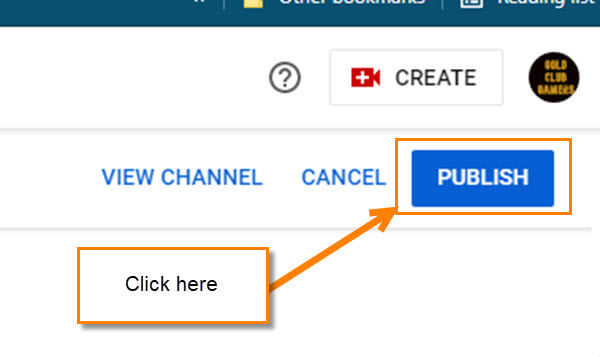
Great article Jason. Thank you.
Lucio
Thanks Lucio 🙂 Love to hear that