My last article, “How To Add Voice-Over In Filmora X,” covered adding a voice-to-your-video project. On that one, I received a comment asking about doing something similar with text, such as adding date and place to vacation videos. This is a great question since with any video project adding text can make a big difference. Whatever the reason you want to add text to your video, I will show you the steps to do this easily so you can add that important information. Now get ready to grow that video editing project knowledge.
How To Add Text To Video In Filmora X
As always, I’m using my Windows 10 laptop for this.
Step 1: Find the Wondershare Filmora X software on your system and open it up.
Step 2: On this screen, you will need to open the project to which you wish to add the text. You can even open a new project if you don’t have one ready yet. I will be choosing the DCT project from the Project Library on the right.
Step 3: Once in your project, we can get started. To add TEXT to your project, look to the top, next to Audio, and there you will see Titles. Click it. After that, look to the left menu that appears. For this article, choose the Lower 3rds option. This will open up all the title images you can choose from. Click once on the one you wish to use.
Step 4: Now you should see a Plus sign (+) on the bottom right of that choice. You can click the Plus to add the text to the video. Remember, wherever your timeline marker is, that is where the text will appear. Otherwise, you can drag and drop the text choice to the timeline and set it exactly where you want. If you use the Plus sign to insert your text, the insert will automatically be located in the correct position but if you use drag and drop, be sure that you place the text above the video. That way, it shows on the video project.
Step 5: Now that our text box is set in place, it is time to edit it. To edit the text, you can double-click the text box on the Timeline or even on the video preview. On the video preview screen, you can also move the text box to the location you wish to have it on the video. I think the important thing to do first is to change the wording. Double click that box.
Step 6: After double-clicking the box, you will get an area to the left of the preview screen to change the wording. Here, you can change the words, fonts, colors, line spacing, add animation, and many other things. If you really want to get creative, you can mess around here. For this article, we will change the wording and leave everything else alone. After you are done with the edit, click OK at the bottom right. DONE!
Bonus tip: Here is how to lengthen the time the text will stay on the video. On the timeline, find the text you wish to adjust the timing on. Now hold the mouse over the line on one side of the text box. You should see two arrows appear. Hold your left mouse button and drag it out.
Now we all know how to add text and editing to what we want. Time to get in there and create some amazing videos.
—
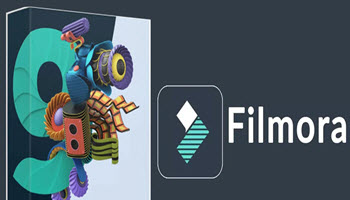
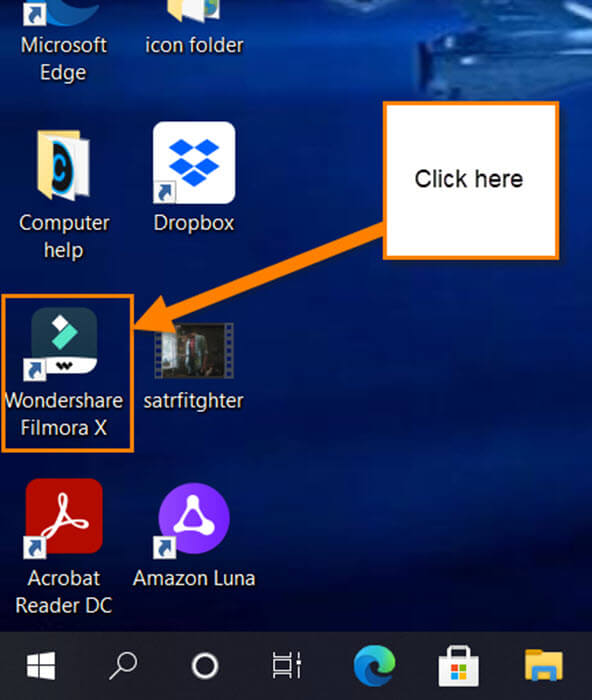
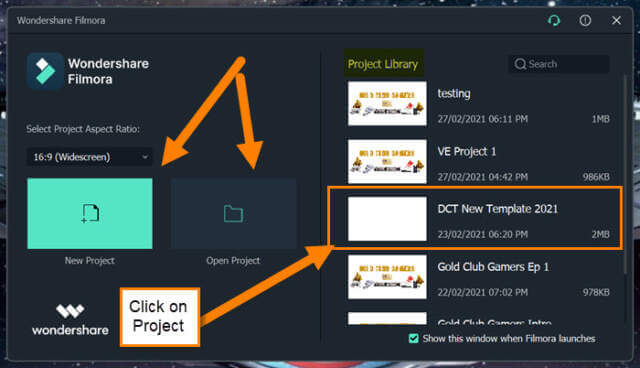
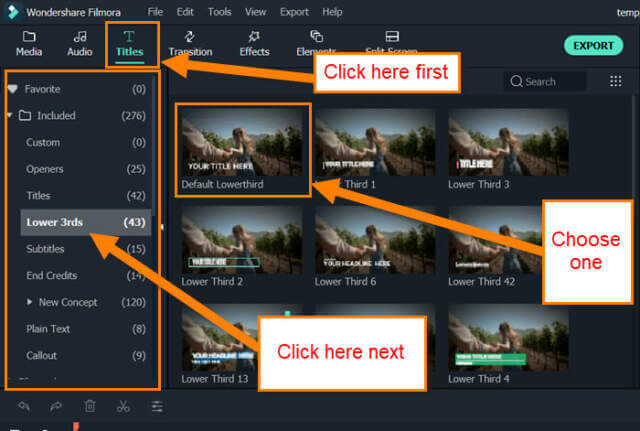
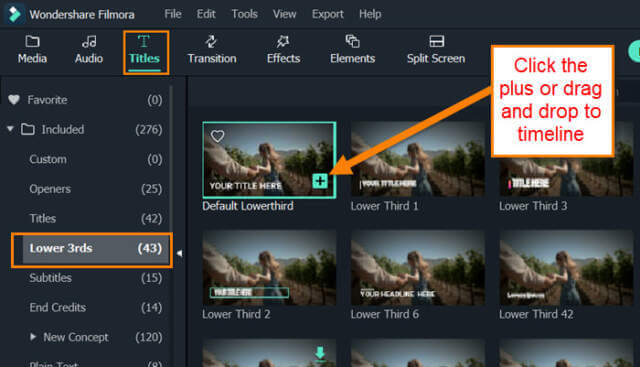

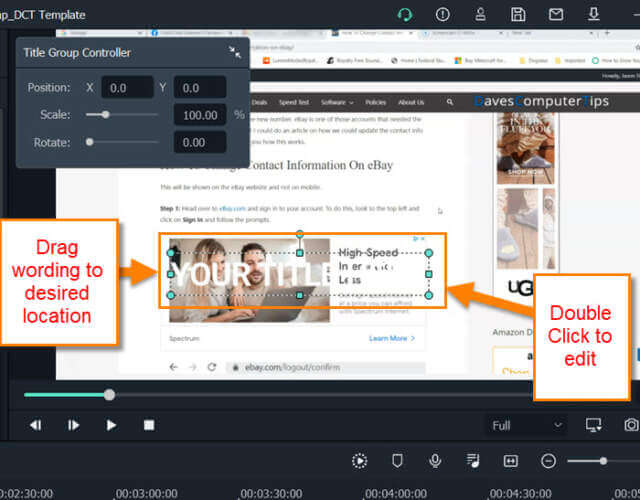
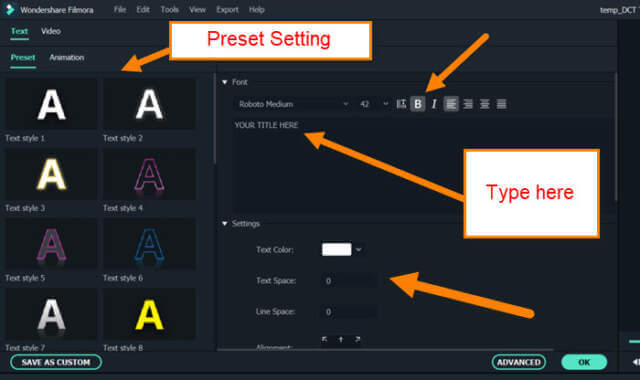

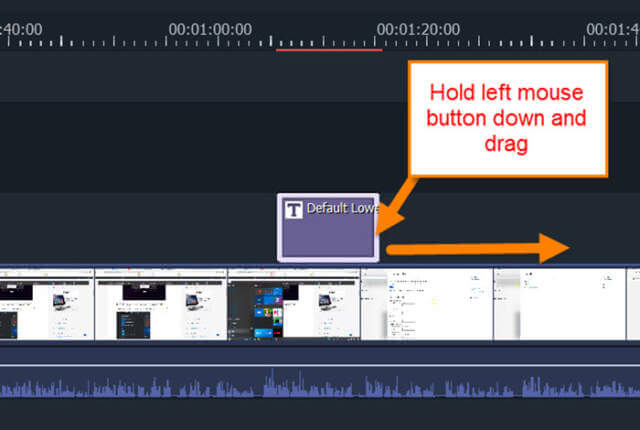
Thanks Jason for the article. Now I can play around and then do the needful.
Kie
You are welcome Kie. I’m glad I was able to get this done for you. Hope this is helpful to everyone.