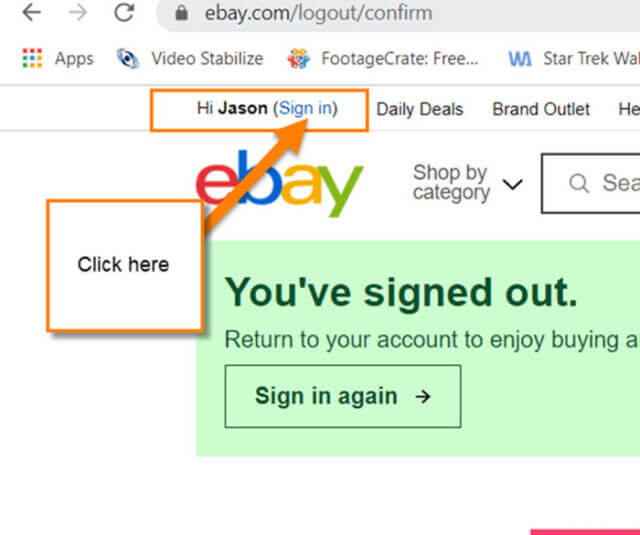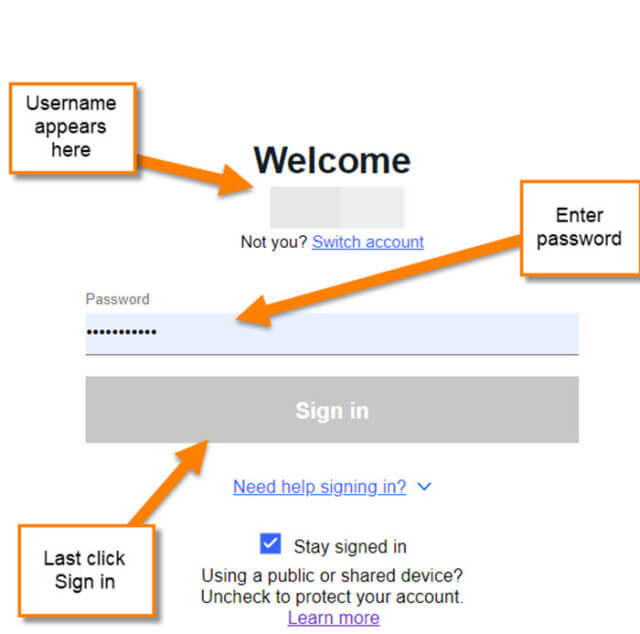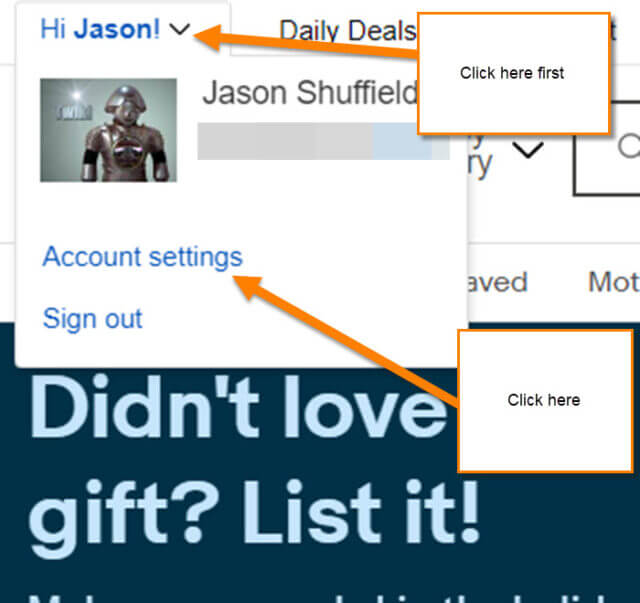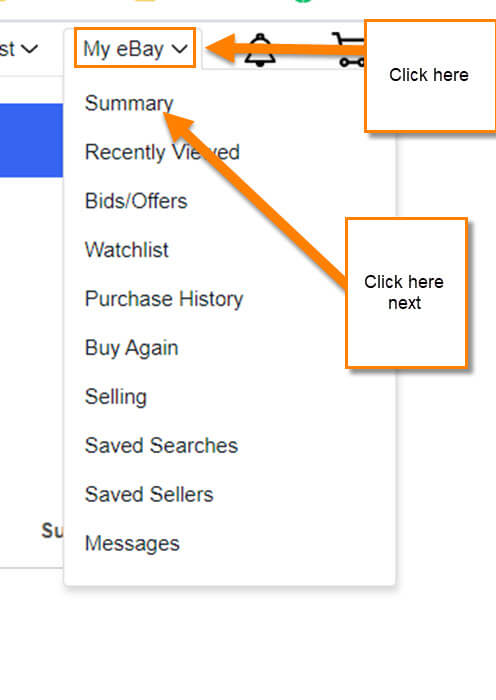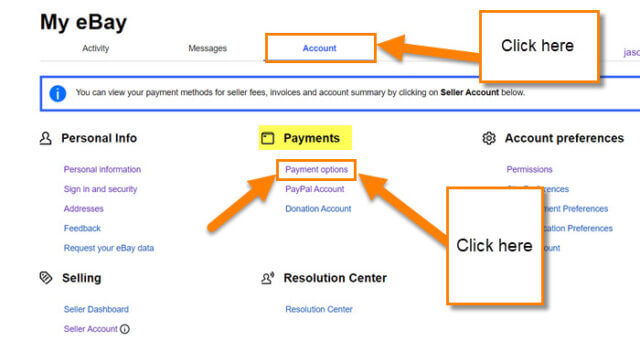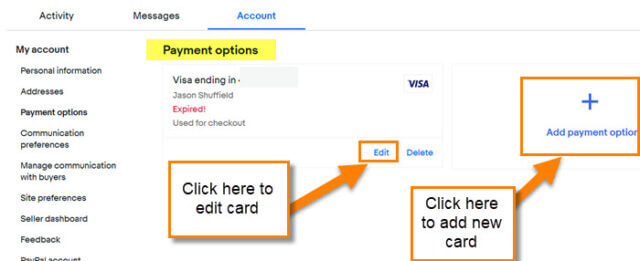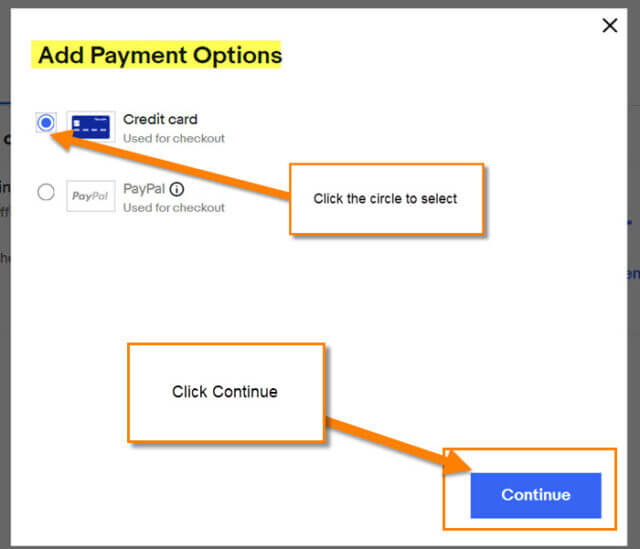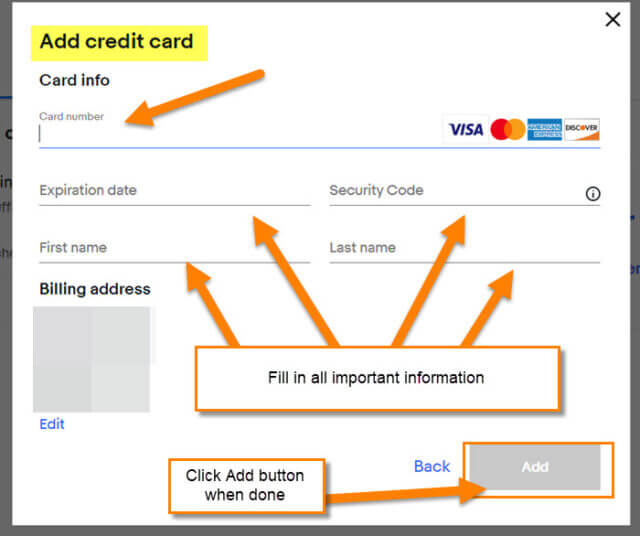Every once in a while I get an itch to collect some old games. I’m talking about Nintendo NES games from the ’80s and ’90s. That is right, I’m that old and proud of it. When the desire to collect more games hits, I like to head on over to eBay and see if I can get a deal or win a bid. This can be very exciting when it comes down to the wire and you find out you are the winner. As with any bidding, you should always make sure to have a budget or you might not like the amount you ended up spending. When buying on eBay, you will need to make sure you have a current credit card on your account to pay for your winnings. You might need to update an old credit card or add a whole new card altogether. That is the reason I’m writing this article– to show you how to add a new card or even edit the old card you have on file. Let us get this how-to article moving along.
How To Add Payment Method To eBay
This will be shown on eBay.com and not the mobile app. I will create another article later covering that one.
Step 1: Head over to eBay.com and look to the top left. Click on the sign-in option if you are not signed in yet.
Step 2: Once in, there are two ways you can take to get to the Settings screen. One way is going to the top left after signing in and clicking on the down-arrow next to your name (Hi, Jason!). This will bring up a menu where you will need to click on Account Settings.
Step 2.1: The other way to get to the Settings screen is to look to the top right and click on the down-arrow next to My eBay. In this menu, you will want to click on the Summary option at the top. This will take you to the Activity Tab.
Step 3: You will now need to click on the Account tab to the right of the Messages tab. Now we are on the screen that the Account Settings link would take you directly to. On this tab, we want to look under the Payments section in the middle. From here, click the Payment Options.
Step 4: On the Payment Options screen you will see the cards you already have on file and have the option to add a new one. First, I want to show you how to update that payment card. To do that, look for your card and click Edit under the Credit Card you want to update.
Step 5: Once on the Edit screen, you will most likely only need to update the Expiration date and the Security code, but if you need to change the address or other option, then do so on this screen. Once done, click the Save button at the bottom right. Done Updating!
Step 6: Now we will show you how to add a new payment option. From Step 4, click on the Add Payment option on the right of the payment options screen. This will bring up the Add Payment options window. For this article, choose the top one, Credit Card. After selecting it, click Continue at the bottom right.
Step 7: Time to add all that new card information right here. After you have filled this out, click the Add button on the bottom right. Done.
You should see a confirmation bar appear saying You’ve added a credit card with a green checkmark. Your new card will appear on the screen. Done!
That is all you have to do to Update or Add a payment option to your eBay account. Time to get out there and start bidding and while you are at it, share this article.
—