This is no biggee but it is a time (click) saver and a little tip I have found personally to be quite useful.
Say, for example, you wanted to access an item in Control Panel; normally you need to click on Control Panel in the Start Menu, wait for the list in Control Panel to be populated, then locate and click on the required component. By changing a simple setting, all items in Control Panel can be readily accessible via a single click in an expanded menu:
Here’s how:
Right click on the Start button and select Properties. Now click on the Customize button:
Locate the section where you want to apply the expanded view and enable the option to “Display as menu“. Then close out clicking OK >Apply>OK.
That’s all there is to it. Now just hover your mouse cursor over the Start Menu item to display the expanded view and click on the required component. This expanded view can be applied to any items in the Start Menu; Documents, Computer, Games, etc.
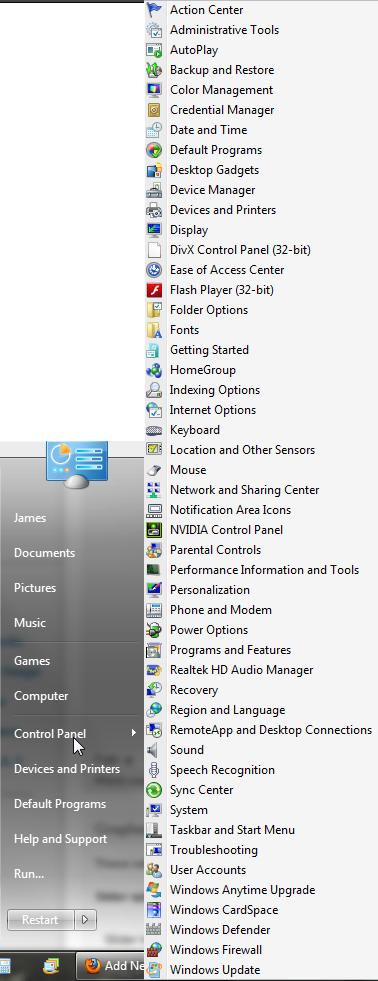
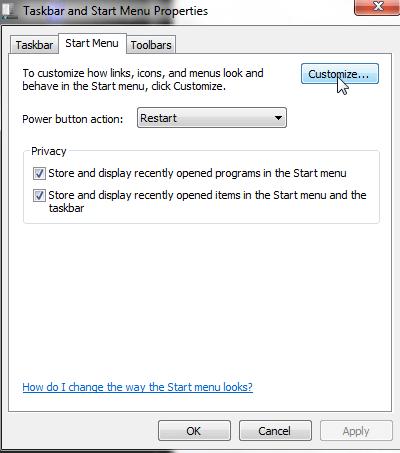
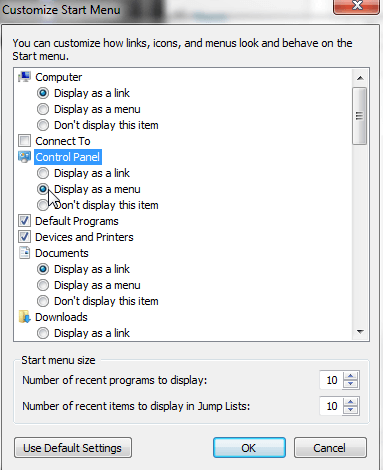
Well, that’s an interesting way to do that. I’ve been using the old God Mode shortcut method.
GodMode.{ED7BA470-8E54-465E-825C-99712043E01C}
Regards,
–Steve