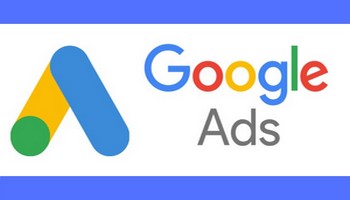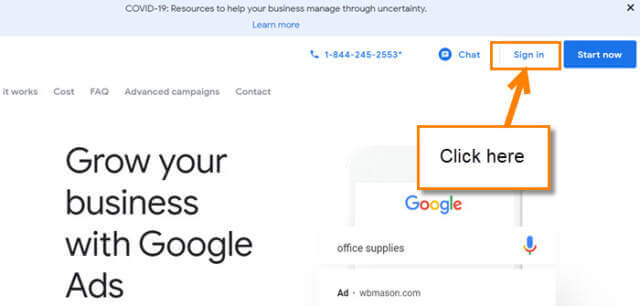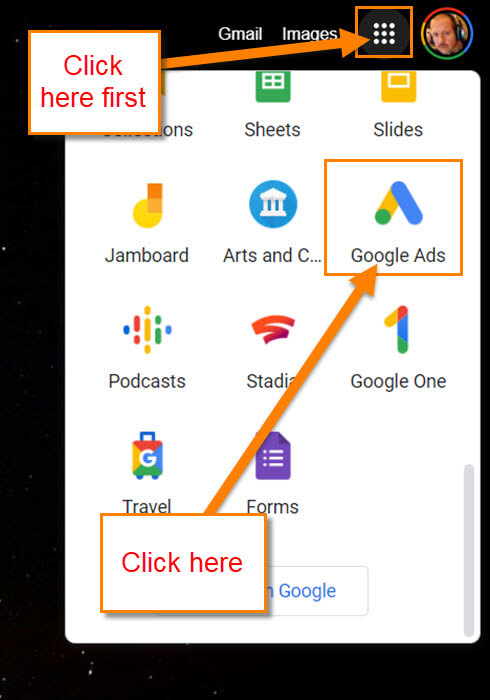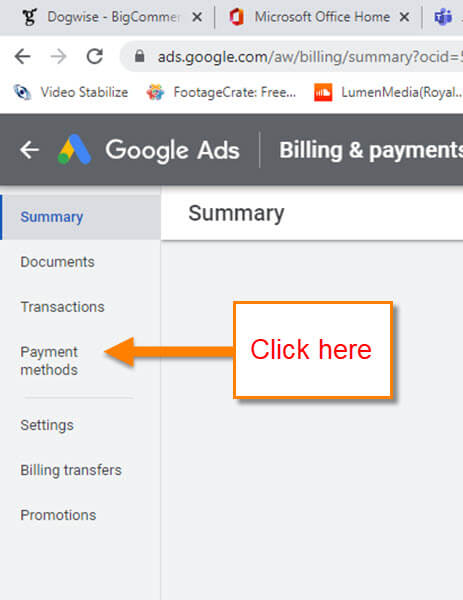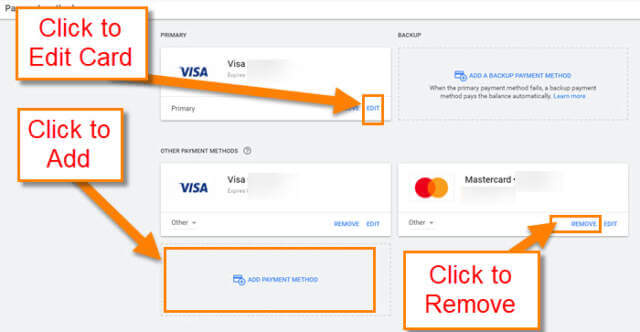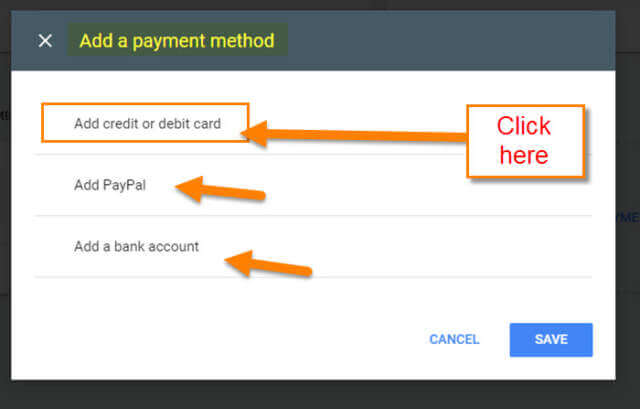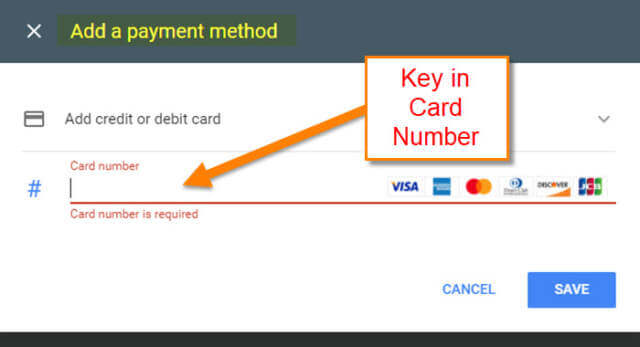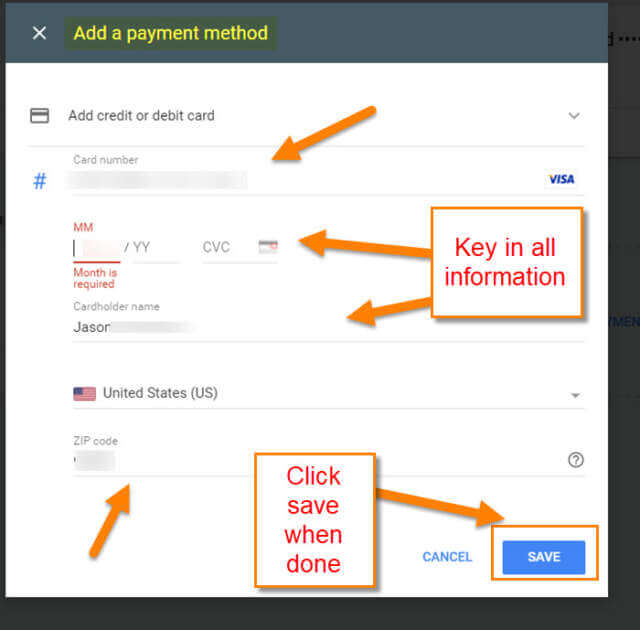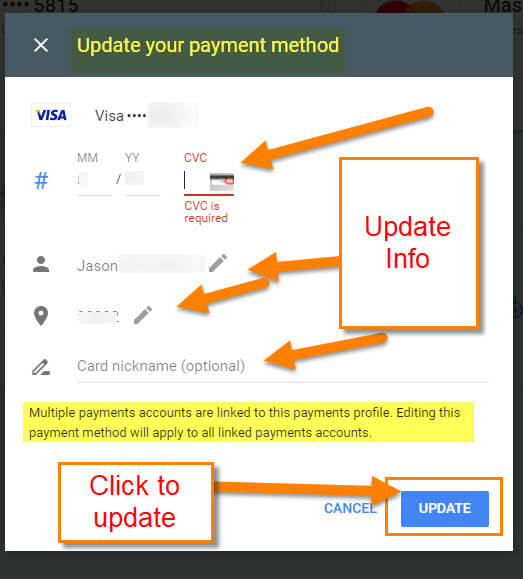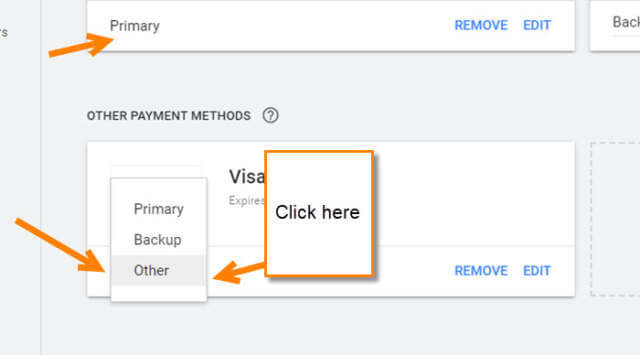I have been writing about Google Ads recently and I decided to continue the lessons. If you would like to see some of the other lessons/articles here they are:
- How To Download Google Ad Invoices
- How To Promote A YouTube Video With Google Ads
- How To Set End Date On Google Ads
Recently, my bank decided to upgrade my business credit card to be even more secure. This was very appreciated but did make my other card obsolete. This means I needed to go to all the businesses that have my card on file and update or add the new card to them. This is important to do so you keep all your accounts happy. The one I want to cover in this article today is your Google Ad Account. I use this service and am charged monthly for all the ads I run with them. Since I needed to add the new card to my account I decided I would show you how to do it yourself. Now pull out those cards and let us get this business lesson started.
How To Add Credit Card To Google Ads
I will also show you how you can update an expired Credit Card/payment method, too.
Step 1: Head on over to the Google Ads home page (ads.google.com). Once on that screen, look to the top right and click Sign in. You might need to enter your username and password if you are not already signed in to your Google account.
Side Note: You can also get to the Google Ads website by looking to the top right of the Google Home screen. The screen you need to be on is Google Search and at the top right is your profile picture of the Gmail account you are logged in on. To the left of that is the Apps option. Click that and scroll down until you see the Google Ads logo. Click it. Now click Sign in.
Step 2: Once in, look to the top menu bar and click on Tools and Settings. Then on the new menu look to the right under Billing (you might need to click on Billing to see the next option) and click on Summary.
Step 3: On the Summary page look at the left menu and click on Payment methods.
Step 4: This is where all the payments and payment options reside. From here you have a few choices:
- Edit (update an expired card)
- Remove (delete it from the account)
- Add Payment Method (this is the one we are looking for)
- Add a Backup Payment Method (if you do not see this option, then you already have one set up)
The two we are going to look at in this article are Edit and Add. Let us start by clicking the Add Payment Method at the bottom.
Step 5: Once that is clicked, you will see this window, Add a Payment Method. You get to choose from three options:
- Add credit or debit card
- Add PayPal
- Add a bank account
We will use the add Credit or debit card as our example here. Click it.
Step 6: The next window will ask you to type in the card number. Once you finish doing that some more options will appear.
Step 7: You will need to fill in all the required information for your card here. After you are all done, click the blue Save button at the bottom right. DONE. Let us move over to how the editing process works.
Step 8: If you want to use Edit a payment method rather than Add a Payment, click the Edit link at the bottom right of your payment method (see the image in Step 4). As with most cards, you will need to update the information that has changed. This works the same way with all your payment methods on your account.
You might see this Warning: Multiple payments accounts are linked to this payments profile. Editing this payment method will apply to all linked payments accounts.
If you are all done updating, then click the Update button on the bottom right. Done…
Bonus Tip: If you want to set a payment method to Primary, then there is a quick way to do this. Look to the bottom left of your payment method (see the image in Step 4). You will see a down arrow. Click it and a menu will pop up. Here you can choose to make the payment method Primary, Backup, or Other.
Now you know how to add and update those Google Ad Account’s payment methods. Time to share your new knowledge and get those accounts on track.
—