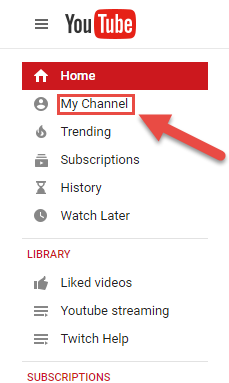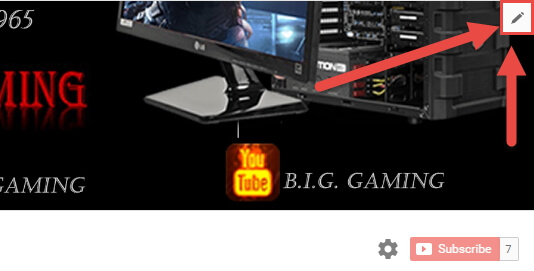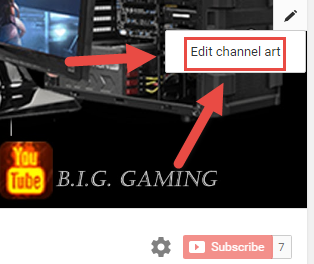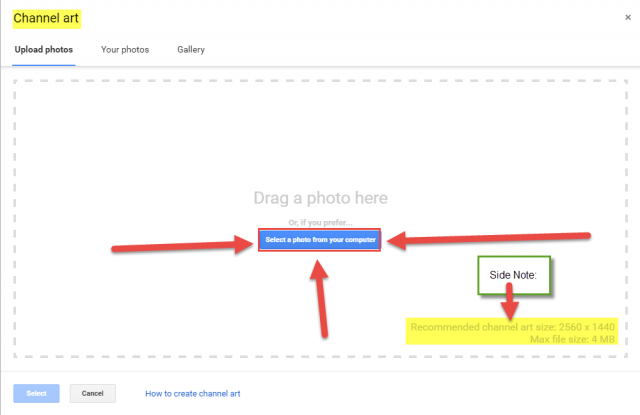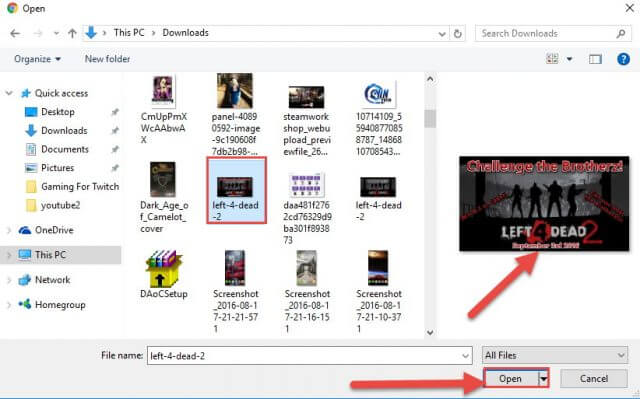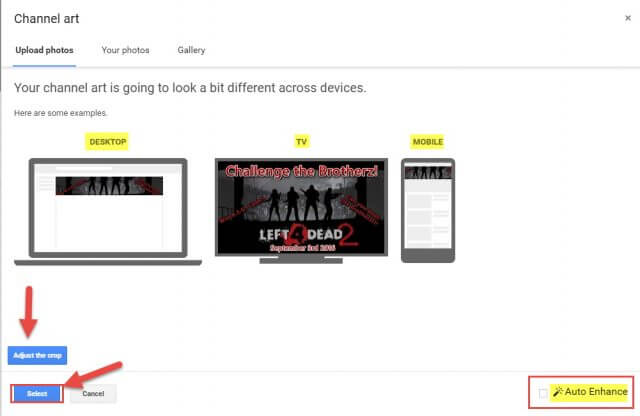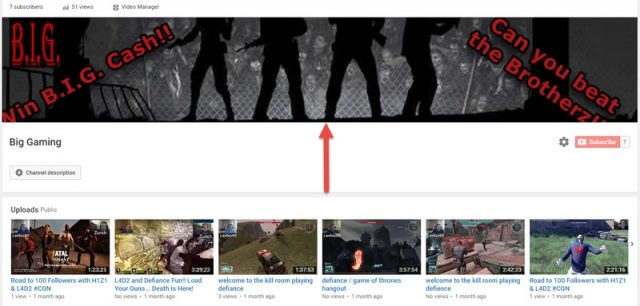Plain Jane
Since I manage many clients’ social media accounts such as Facebook, Twitter, Instagram and YouTube, I had better know how to make them look good. With any social media website, it is not all about what you are posting; the look of your page can also have a positive or negative effect on your business. If a social media page allows you to customize, then you should probably do so. I’m amazed how many people just leave their social media pages with default images.
In this article I wanted to share how you can change, or add, Channel Art to your YouTube Channel. A business I work with asked me to add new images and that made me think, ‘Why not share how to do this with my readers?’
So, here are the easy-to-follow steps that will help you get that look you want…
How To Change YouTube Channel Art
Step 1: Sign in to your YouTube account. Go to YouTube and head up to the right and click Sign in
Step 2: Once logged in, look to the left side of the screen and you will see a menu. Click on My Channel
Step 3: Here you will see your Channel Art image and your Channel Icon at the top center. Just hover the mouse over your image and you will see an Edit Pencil in the corner. Click the one on the far right
Step 4: This will now show a drop-down menu. Select Edit Channel Art which should be your only choice, so it makes things easy. Some of you might have another option which is Edit Links. Just ignore that choice if it is available
Step 5: Now you will see the Channel Art window where you can either upload an image, pick one from your photos already on the channel, or choose from a generic image gallery. I want to upload my own, so click on the blue button labeled Select a photo from your computer
Side Note: You will notice in the bottom right of the “Drag Photo here” box it recommends the image be 2560 x 1440. Plus the photo can’t be more than 4 MB. I found if you search for 2560 x 1440 images in Google, it brings up the images in that size. Of course, you might want to use your own image, but it is a nice option.
Step 6: Here you will need to select the photo from your computer. I will be choosing my Left 4 Dead 2 image. Click on the image and then hit Open
Step 7: Once you choose the image you will see samples of what it will look like on Desktop, TV and Mobile devices. Here you can also crop the picture and even “Auto Enhance” it. If you are happy with your choice, then just hit Select
Step 8: Now your image will appear at the top of your channel. Magic! You are all ready to go
This is a great way to give your YouTube Channel a little style and personality. As always, take this knowledge and share it with all you know.
Do you think it is important to customize your social media, or not?
—