Previously, I did an article on Wondershare Filmora 9 Video editor, it covered how to add transitions to your video project. You can check that one out here.
How To Add Transitions In Filmora9
This time I wanted to show you how to add audio to your video project. Sometimes my business clients ask me to add a sound effect or even some background music to a project and doing this can really make the video more interesting and dynamic. The editing program I use the most is Filmora X (yes, I upgraded) and I will be showing you how you can add audio to your projects. Now open up those computers and let us get this project started.
How To Add Audio To Videos Using Filmora X
This will be shown on the Wondershare Filmora X Version 10.0.4.6 and will show how to do this with Filmora’s audio options and one of your own audio files. First, we will start with Audio from the software itself.
Adding Audio Within The Program
Step 1: Open up your Wondershare Filmora software on your computer. Click on the icon.
Step 2: Here you will be able to open a New Project, Open Existing Project, or looking to the right, choose a project from Project Library. I’m clicking on my DCT Template file from the right menu. Most likely, you will be using an existing project. Open it.
Step 3: Once in, look to the upper left and find Audio. Click it.
Step 4: Here is the area that will show you all the audio files the software offers. Looking to the left menu, you will see the audio broken up into categories like:
- Rock
- Sound Effects
- Young and Bright
- And More
When you find the audio you would like to add to the video project, you will have two ways to add them:
- Set the red player line to the location you wish this audio to be. Then click on the + on the bottom right of the audio file.
- The second way is to drag and drop the audio to the Video timeline. Left-click and hold on the file you want and then drag it down to the spot on the timeline you want it.
Step 5: Now that the new audio is added to the video project, you can adjust it if needed. Move your mouse to either end of the audio line and you should see a double arrow appear that will let you shrink or enlarge the audio. Also, the line running in the middle of the audio is the volume. You can hover your mouse over the line and then hold down the left mouse button to move the volume up and down. You can even move the audio to a new location by grabbing the audio with the left mouse button and drag it over. I thought I would give some extra tips on adding the audio. You will need to mess around with this to get the feel.
Add Your Own Audio
That is how you add the audio the software already has. Now, how do you add your own audio from your computer? Good question! Look back at the open project and follow these steps:
Step 1: On the screen look to the top left and click on the Media Option.
Step 2: Once the media section appears, look to the top of it. There will be an Import option right above the media files. Click on the arrow next to Import. From this drop-down menu, click on Import Media Files.
Step 3: The File Explorer window will appear and now you need to find the audio file you wish to add from your system. Once you have found it, select it and then click the Open button at the bottom right.
Step 4: From the media section of the software click on the audio you uploaded. Now you should see the + at the bottom right of the file as you did before. Everything works the same way as in the last steps above. Done!
That is all you have to do to add audio to your video project in Wondershare Filmora X. This should work almost the same way in most of the versions of this software. Now get out there and make those amazing videos with cool sounds.
—

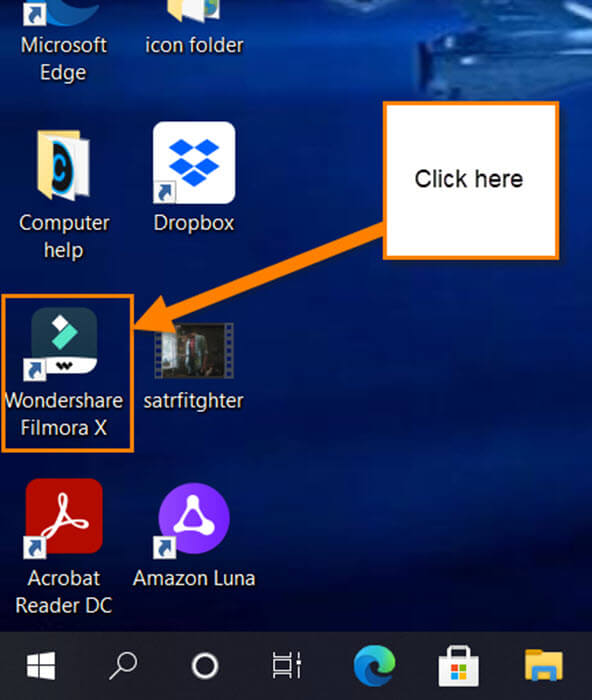
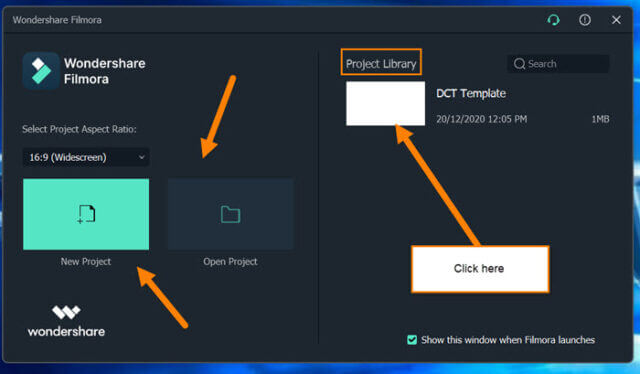
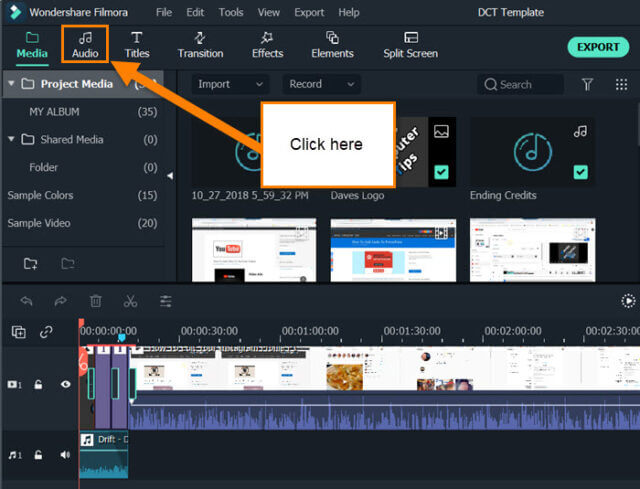
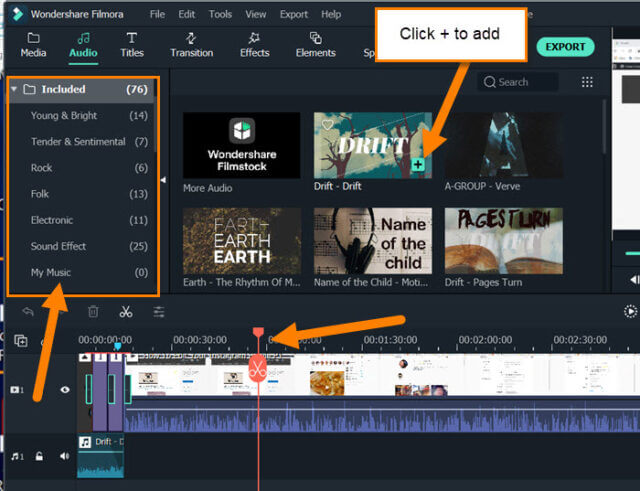
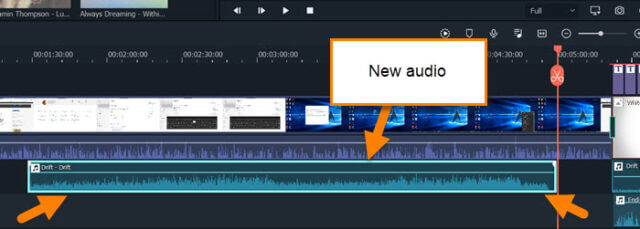
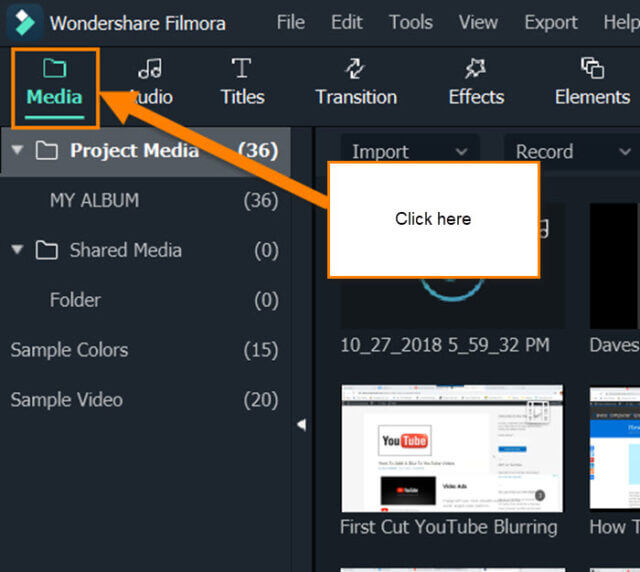
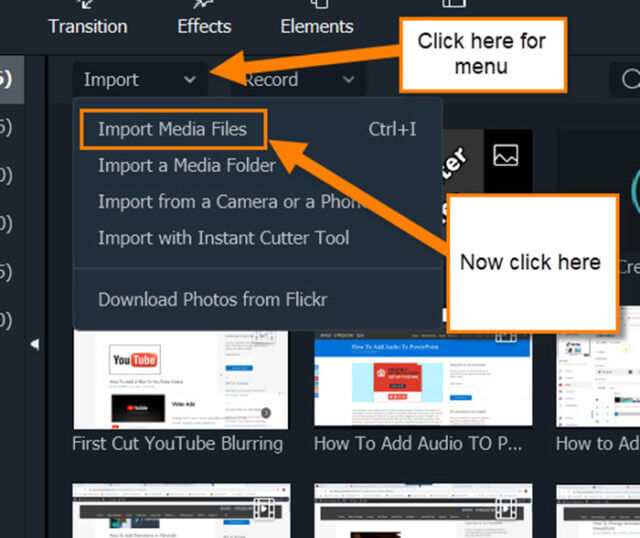
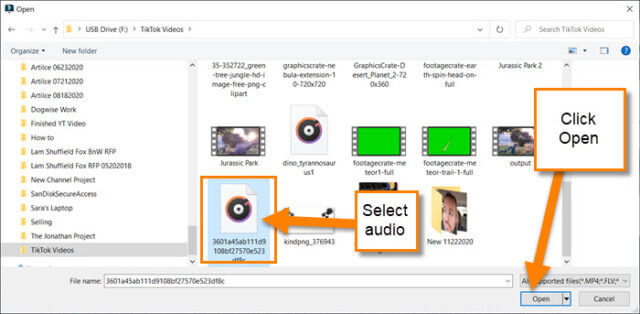
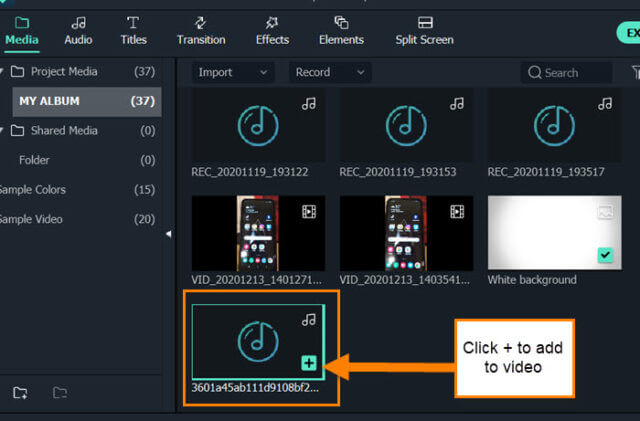
Hi Jason
I have vacation videos to which I would like to add texts. Eg At the start, full screen something like “Trip to the White Horse Zoo Wishington DC 26Dec20” and then in between either at top or bottom some comment line eg. “Tumping Monkey” and so on.
Many thanks.
Wishing you and everyone a happy healthy New Year.
KN
Hi KIE,
Finally got in here to say hi and you are welcome. Always nice to know when one of my articles helps.
Hi Jason. Just in case you missed the point, I do really want to know if there is an app that allows me to add text to the videos besides the audio.
Many thanks
KN
Hi KN,
That actually clears it up for me. I do not use apps myself to do any video editing. I’m a hardcore computer video editing guy but there are some apps out there that will help you add text to your videos. If you are a iPhone user then I heard of a few apps that you can use on your iPad or even iPhone: FilmoraGo (Love Filmora), Vont, or even Video Square can help you add text to your videos. On Android I heard some good things about: AndroidVid, Youcut or VLLO. Please keep in mind I have only heard about them and never used them before. This will hopefully get you pointed in to the right direction.