God Mode is the name that was given to an option that has long been available in Microsoft Windows. It gives you quick access to most of the applets and commands from the Control Panel. So God Mode or Windows Master Control Panel is a very useful time-saver that can save you the aggravation of having to look through different windows and screens to find the Control Panel command you are seeking. Everyone knows I am all about saving time and keystrokes!
God Mode, (who knew?) (this is the first I have heard about it) has long been considered one of the most appealing to advanced Windows users and developers. But actually, this can be very helpful to anyone who would like to have multiple commands available in one place that is easy to find.
As you may know, Microsoft no longer gives you a convenient shortcut to find your Control Panel in Windows 10. The more adventurous among us will find a way, though. In any event, God Mode can be a fast and easy way to access all of its core commands.
Follow the steps below to learn how to set up and use God Mode:
- Be certain you are signed in to your Windows 10 computer that has administrative privileges. By default, your account should have the necessary rights but to be sure, go to Settings and select Accounts. Look at the setting for Your Info to make certain your account is designated as Administrator.
- Right-click on any empty area of your Desktop.
- In the pop-up menu, move to New and select the command for Folder.
- Right-click on the new folder and rename it to GodMode.{ED7BA470-8E54-465E-825C-99712043E01C} and press Enter.
- Double-click the icon and a window will open with all the accessible commands. Take note that the commands are organized by the Control Panel applet so that you can browse through the categories, including Administrative Tools, Color Management, Devices and Printers, File History, Internet Options, Programs and Features, Security and Maintenance, Troubleshooting, and User Accounts.
- Alternatively, you may search for a specific command or applet in the God Mode Window. Simply key in the keyword or term in the Search area to get related results.
- Once you see the command you want, double-click it to launch it.
- Lastly, you can change the name God Mode to something else you would rather have, although I personally think you could have no better name than God Mode! Just right-click on your desktop icon and select Rename to change the name.
You can, if you choose, also move the icon to a different location which, again, I am not sure why you would.
Many thanks to Lance Whitney, from whom I learned about this!
(Ed note: With Carol’s permission, I would like to add a few other God Modes that are available:
- Default Programs.{17cd9488-1228-4b2f-88ce-4298e93e0966}
- My Computer.{20D04FE0-3AEA-1069-A2D8-08002B30309D}
- Network.{208D2C60-3AEA-1069-A2D7-08002B30309D}
- All Networks For Current Connection.{1FA9085F-25A2-489B-85D4-86326EEDCD87}
- Programs and Features.{15eae92e-f17a-4431-9f28-805e482dafd4}
For a more complete list of these handy specialized folders, please read about it at BetaNews.)
—

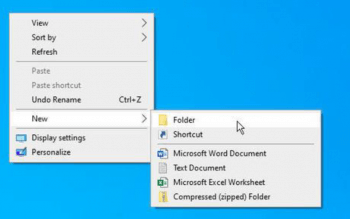
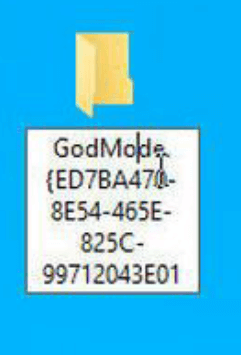

Thanks Carol,
God mode went missing with a computer death and upgrade now I have it back.
It’s very useful and far more sensible for those of us who know how a file system works and just can’t get the hang of these new fangled tiles…
You are very welcome – Glad you found it helpful and interesting!