A failed hard drive is not a pleasant experience, especially if the user has not created any backups. There are many tools that will not only provide a health report but also monitor an HDD and/or SSD to make sure the user receives fair warning before disaster strikes. Some of these tools provide a mountain of information and can be quite complex. Here though, I am concentrating on quite simple free tools that provide a very quick and easy HDD/SSD health report and, as usual, with a leaning toward portable.
CrystalDiskInfo – Free And Portable
If all you’re after is a basic health report then CrystalDiskInfo is the right tool for you. The software is available in several editions with each including an installer version plus a portable version. CrystalDiskInfo Standard Edition (portable) consists of a 6.33 MB ZIP folder extracting to 14.2 MB.
Double-click the extracted executable to run the software and it opens with a current health report automatically displayed:
Here you get an overall health status (my Samsung SSD is at 96% and Good), current temperature, and a description of the drive. If more than one drive is connected you can change to other drives by clicking Disk in the menu across the top of the window and selecting a different drive from the list. The colored dots associated with each item in the list of attributes indicate the health of the drive– what you want to see is all blue:
- Blue = Good
- Yellow = Caution
- Red = Bad
- Gray = Unknown
CrystalDiskInfo not only provides health reports but if left running in the background can also help monitor SSD/HDD health status and temperature in real-time. Learn more about CrystalDiskInfo and its features: CrystalDiskInfo Manual
HDDScan – Free And Portable
HDDScan can be useful for performing the regular “health test” for your drive and predicting its degradation, so you will be able to prevent data loss and backup your files before you would have to contact the data recovery service.
Additionally, software can be used as the hard disk temperature monitor and reading/writing benchmark – performance graph is displayed for every test.
HDDScan is a more comprehensive drive testing tool than CrystalDiskInfo. HDDScan’s download consists of a 3.65 MB ZIP folder extracting to 7.67 MB. The tool is portable; simply double-click the extracted executable to run. HDDScan identifies and lists each connected HDD/SSD, both internal and external, which can then be selected via the drop-down menu at the top of the interface. Viewing an overall health report in HDDScan is very easy– simply click the SMART button at the left of the interface and a report pops up in no time flat:
As you can see, there is a fair amount of technical information included in these reports but you don’t need to understand all that. All you need to know is that those green dots adjacent to each item mean everything is tickety-boo. Yellow dots mark attributes that may be indicative of the drive malfunctioning and red dots indicate abnormal attribute values– in other words, red dots are definitely not good. You can save the report to a file or print out a hard copy.
Clicking the TESTS button opens an options menu to select several types of tests:
Clicking the TOOLS button opens another options menu which includes information about the drive, access to SMART tests, plus a tool to monitor the drive’s temperature in real-time:
The SMART tests include options for a quick test (quickly identifies a badly damaged drive) and an extended test that scans the drive’s entire surface.
As you can tell, there is a fair bit going on with this little program. View lots more information and download it from HDDScan Home Page
GSmartControl – Free And Portable
GSmartControl is comparable in features to HDDScan and is available in both installer and portable editions (32-bit and 64-bit).
GSmartControl 64-bit portable consists of a 10.6 MB ZIP download extracting to 30.2 MB. Double-click the extracted executable to run. The opening screen lists all connected drives.
From there, double-click the drive you want to work with and an information window will open detailing comprehensive information about the drive with a simple overall health assessment at the bottom:
This also represents the main interface from where various features are available via opening the tabs as labelled across the top. To view a more detailed health report, click and open the Attributes tab. GSmartControl handles its health reporting in a slightly different manner to the other two programs– a healthy report will be clear of any markings or highlighting, while any issues encountered will show up with the applicable attribute(s) highlighted either in pink or red:
(Above screenshot from GSmartControl site shows an example of a failing drive report)
Self-Tests includes options for a quick test to quickly identify a badly damaged drive plus an extended test (full surface scan). Learn more on the GSmartControl Documentation Page.
Bonus: Free Programs To Check HDDs For Bad Sectors
Both of the following programs are free and portable with just one simple function– to perform full surface scans and identify any bad sectors on HDDs.
Macrorit Disk Scanner – Free And Portable
Macrorit Disk Scanner is portable and has a free edition available as part of its Freemium model. The free edition is not limited in core functionality. At the first time of running, you might receive a Windows warning popup. The program is perfectly safe, in the warning window click More Info and then Run anyway.
Ariolic Disk Scanner – Free And Portable
Ariolic Disk Scanner is a comparable single-function tool. The download button on the developer’s site leads to CNETdownload.com– probably the worst site on the planet from which to download anything. I found a download listed on MajorGeeks but, unfortunately, the link appears to be broken as I kept getting a 404 error. Eventually, I found a download on Softpedia that works fine: Download Ariolic Disk Scanner Softpedia.
There are many more of these types of SSD/HDD checking and monitoring tools, of course, including plenty of commercial and installable options as well as from most major SSD manufacturers. However, I always prefer free and portable wherever possible.
Important: For SSDs, I would suggest that the quick and easy health report is sufficient and have doubts about the value of surface scan tests. To be honest, since SSDs don’t have a ‘surface’, I am not 100% certain of what a ‘surface scan’ feature means for SSDs, and online articles/reviews are contradictory. In my search for a definitive explanation I came across the following from Micromat, a company that specializes in HDD/SSD diagnostics and maintenance, which makes sense to me:
The name of the Surface Scan test is not particularly apt for SSD drives, but the test is still valid. It is simply reading blocks, one after another, to make sure that they can be read.
Even so, I suggest the safest option for SSD users would be not to run surface scan tests that check for bad sectors.
NOTES:
- Complete surface scans on HDDs (to check for bad sectors) can take a long time. Depending on the capacity of the drive and specs of the host PC they can take anywhere from 2 hours to 10 hours and even longer. I scan my client’s drives sometimes when the symptoms suggest a failing hard drive and the average is usually somewhere between 3 to 4 hours
- As is the case with all software I write about, all of the above programs’ executables have been scanned through Virus Total and received a clean bill of health
FURTHER READING:
—


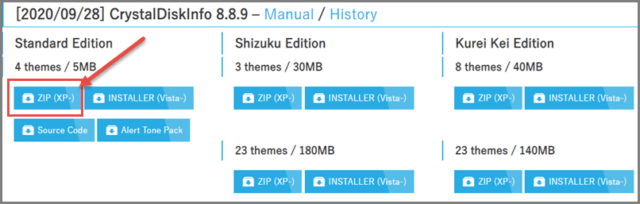
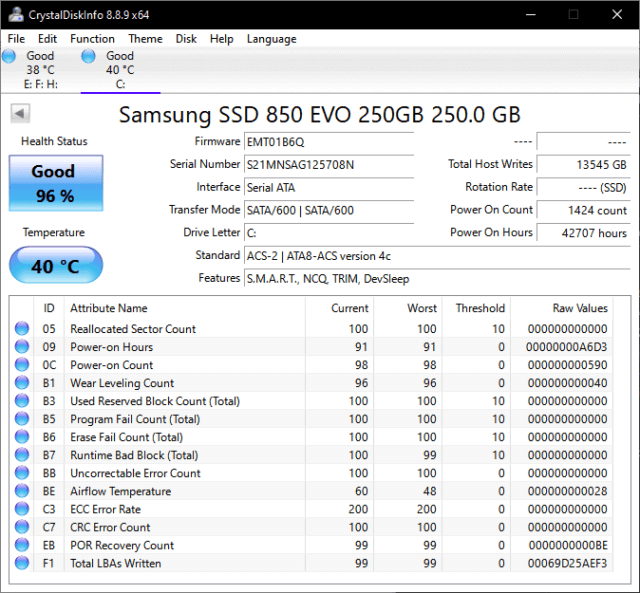
Thank you for the article Jim.
To check HDD/SSD for bad sectors I’ve used “Victoria” so far (https://translate.google.com/translate?hl=en&sl=auto&u=https%3A%2F%2Fhdd.by%2Fvictoria%2F), but it is somewhat complicated to use (for me !).
Hey Belga,
Victoria is a fine piece of software with probably the best HDD surface scanning feature available. However, as you say, it is rather complex and therefore more suited for advanced users.
Good recommendation though, thank you.
I have been using Crystal Disk Info for a over a year now and for some reason it will not see my M.2 SSD in my Asus Maximus Viii Hero motherboard. Other then that It has served my needs well.
Thanks for the reviews of the other disk utilities.
Hey Robert,
Make sure you are using the latest version, should be 8.8.9.
Thanks Jim,
My version is old using 8.8.9. fixed the issue.
You are most welcome Robert, good to hear it worked out for you.
In support of roughly 100 clients, I have used Crystal Disk Info for a number of years and I also use HD Tune Pro to double check everything. On platter style drives, I find that using the error scan function in the Non-quick scan mode and upon completion, click on the “Speed Map” to see how fast (or slow) data retrieval is for each storage block. Certainly explains why a computer can be reasonably fast one day and slower than molasses the next day. Any non-green block has slow data retrieval speed meaning you have a hard drive going bad. I always replace those units with a SSD. Working remotely, it sometimes is tough to tell if the system is slow or if the internet is slow. I test the internet with speedtest.net, verify it’s speed, then run the HD Tune Pro program. I find many hard drives failing this data speed test but passing the SMART parameters.
Hi James,
I use the free version of HD Tune, just wish it was portable. 🙂
I have had the same issue on several SSD units. Make sure you have the lastest version 8.8.9. Hopefully, this version will recogize those SSD’s.
Any fixes for HDD bad sectors?
Hi Rahim,
There are two types of bad sectors: 1) soft (or logical) and 2) hard (or physical).
Soft bad sectors can sometimes be fixed using CHKDSK commands. Some of the free partition managers will also check for and try to repair soft bad sectors, e.g. Aomei Partition Assistant. Bad hard sectors, which are physically damaged, cannot be repaired.
Either way, it’s usually best to replace the hard drive with a new one.
I have 7 hard drives on my computer, a mixture of SSDs and HDDs. None of the packages works with all the drives. None work with the built-in SSD of my Acer laptop.