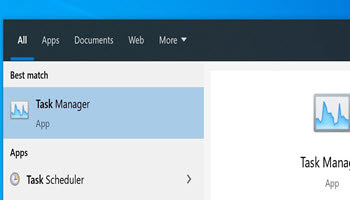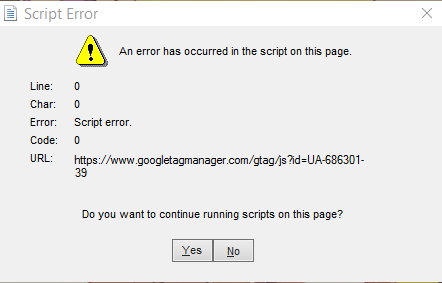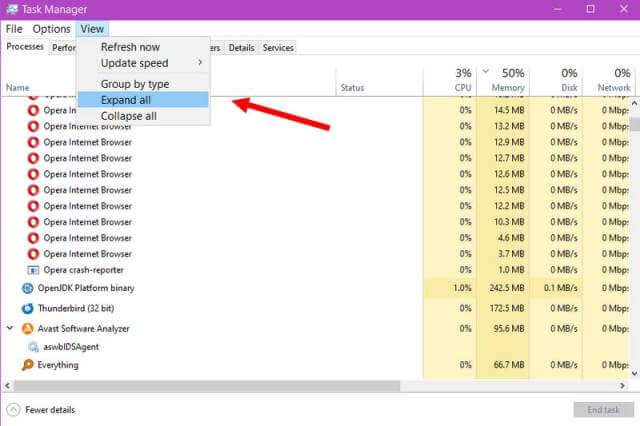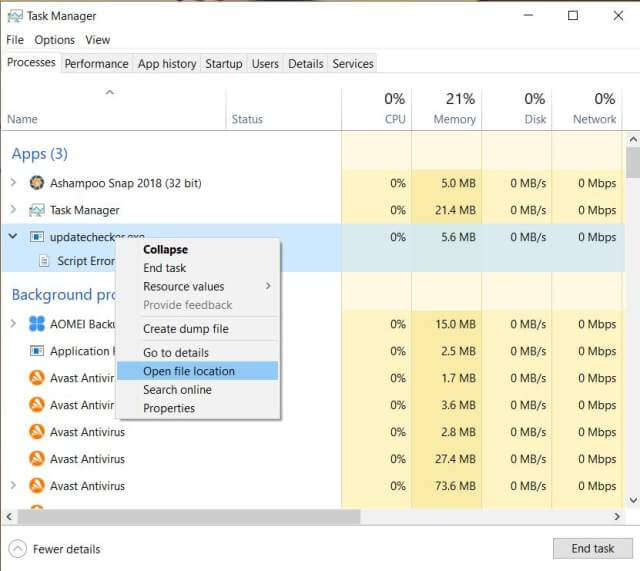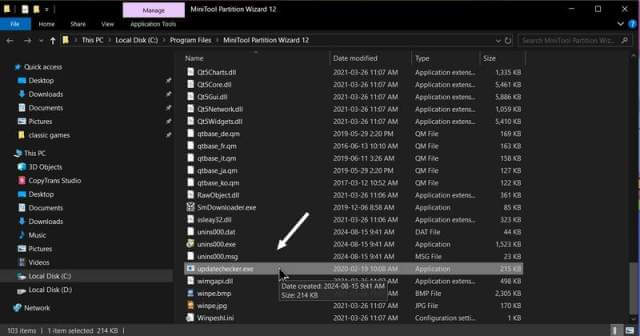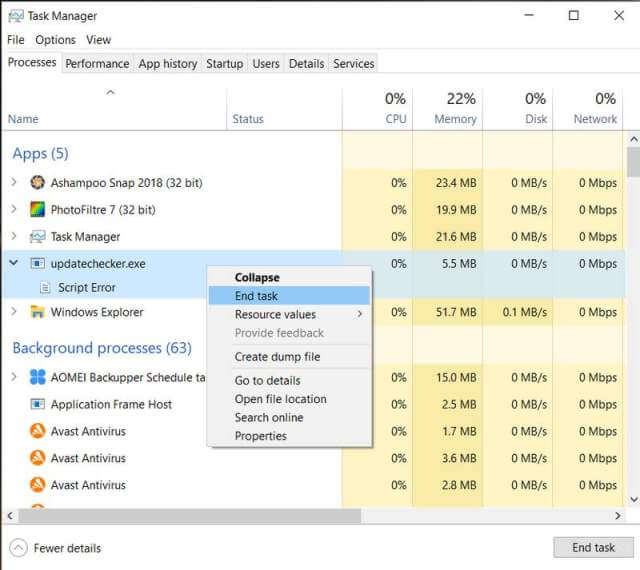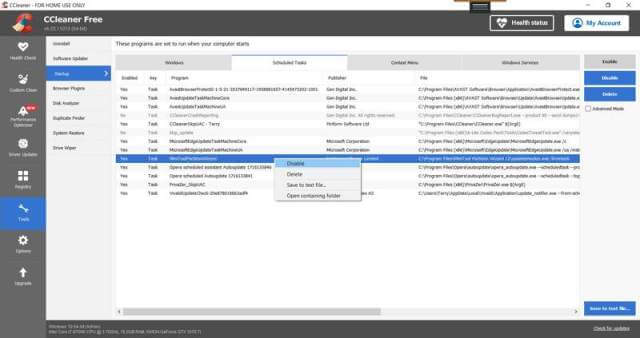I started getting the same error message on two of my computers. It claims:
“Script Error – An error has occurred in the script on this page https://www.googletagmanager.com/gtag/js?id=UA-686301-39 – Do you want to continue running scripts on this page? Yes or No“.
Do not close the error message. Leave it open for now.
First, we must try isolating the program causing the error code. So we need to open up “Task Manager”. You can right-click on the Taskbar, right-click on the Start button, or do a search.
In Task Manager click on “View” and then “Expand all”. Sometimes it makes the error easier to find.
Now go down through the list and look for a “Script Error”. In my case, it was because of a program called “updatechecker.exe”.
Right-click on the listing and click on “Open file location”. This will open File Explorer to the program causing the error.
Online research suggests it is a leftover from an uninstalled program but in my case, it’s from a program I haven’t removed and don’t plan to. It’s called “MiniTool Partition Wizard 12”.
Now that you have isolated the program causing the error. If you did uninstall it, go to Task Manager and right-click on the error entry and click “End task”. This will close the error message window.
Then you can delete that folder and all its contents.
If it’s a program you want to keep as in my case, you could rename the file or delete it but the question is will it break the program? I decided to disable the Startup option for now. If it gets more aggressive after that then so will I. 🙂
I still like using the simple interface of CCleaner. I opened CCleaner, then clicked on “Tools” then “Startup” and then “Windows“. It was not in Windows Startup. So I clicked on “Scheduled Tasks”. I found the reference to the MiniToolPartitionWizard update file, right-clicked on it, and clicked on Disable.
I’ve restarted the computer a few times and the message is not showing up again. I’m considering this operation a success.
Note: I went back to the “MiniTool Partition Wizard 12” folder and renamed the file to “updatechecker.exe.bak”. The program still operates with no issues.
—