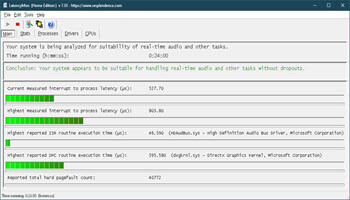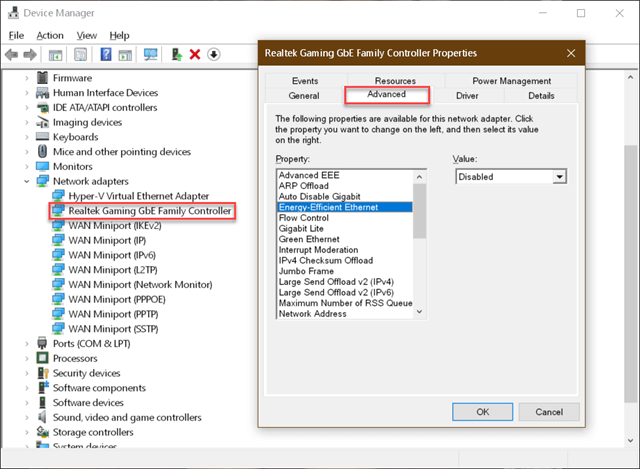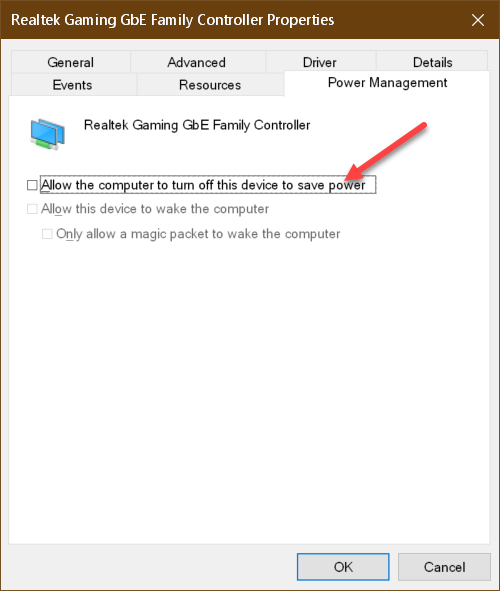Disable all Network Adapter energy-saving settings.
This is an addendum to the original article on this subject – What Is DPC Latency, How To Fix It. For the full skinny on DPC Latency, you should really read that article before continuing with this one.
This will turn out to be an ongoing set of articles supporting the original. Each will offer one or more possible solutions for DPC latency problems.
Before making changes to your computer, it is strongly recommended that you make a full backup. That way, if things go south, you’ll have a way to get back home.
Energy Savings
Saving energy when using your computer is a good idea and is incorporated into many facets of your system. Your USB connectors, for example, will be powered down by Windows when not in use for a period of time. When needed, they will be powered up again but there is always a slight delay.
Your internet connection is governed by many adapter settings of which you might not be aware. One of them is the focus on energy savings and that same delayed response occurs in this situation, too. All these tiny delays can add up.
On a desktop computer, these energy-saving mechanisms are probably not needed. On a laptop, they might make a difference in battery life. The decision is yours and only through experimentation will you be able to tell the difference.
Disabling these adapter energy-savings settings might make the difference between a hitching, lagging machine, and a finely tuned system, or then again, it might not. You won’t know until you try.
Getting To The Settings
- Use the Windows key + X to open the WinX menu
- Choose Device Manager
- Expand Internet adapters
That should bring you here:
In the left panel, you will see a list of adapters. You can ignore all but the one with your adapter chip’s name (eg, Intel, RealTek, etc). The ones with “miniport” in the name can be ignored. Once you find it, double-click on it to open the Properties sheet:
- Click the Advanced tab as shown in the above image
- Find the energy-related entries in the right-hand panel and disable them using the drop-down menu to the right
(In my case, there are two: Energy Efficient Ethernet, and Green Ethernet.)
Having done that, click on the Power Management tab. It should look similar to this:
Untick the indicated checkbox. This will stop Windows from turning off the power to this device to save energy. Repeat the above steps for all appropriate adapters.
That’s it. You can now close out these windows.
Note: I have seen no documentation that says rebooting your system is necessary to lock in these settings, but it is recommended nevertheless.
Testing The Results
The simplest form of testing is to start using your computer as you normally would. Also, you can run LatencyMon again to see if the results have improved. LatencyMon was discussed in full in the What Is DPC Latency, How To Fix It article.
If the lagging/stuttering problem has gone away, then you’re done. If not, then there are more things you can try and we will be discussing those options in future articles. Stay tuned…
As always, if you have any helpful suggestions, comments or questions, please share them with us,
Richard
—