Where Are My Passwords
Have you ever forgotten the password to a website? It is easy to do. You might have had one for a long time and decided to update it and then forgot what the new one was or forgot to record it. Well don’t worry, Windows keeps a copy of your website passwords or credentials as well as your Windows credentials and the best part is they are very easy to find.
If you have ever fallen pray to CRAMPS – “can’t remember all my passwords” – you are not alone.
Browser’s Saved Passwords
Most of today’s browsers can save your passwords to prevent you from having to enter them every time you visit your favorite website. This is handy and can be ideal for home users where there is little chance of anyone else using their browser.
But if you take your laptop out, there is always a chance of losing it and anyone will be able to automatically sign into your accounts. To be secure, you should have the browser require your device password known only to you before any of your passwords can be used. Yes, it is an extra step but can be what protects you in the end.
As long as we are on the browser subject, check out these articles on Browser passwords by a few of DCT’s authors:
Windows Saves Your Passwords
Letting Edge, Chrome, Firefox, etc, automatically fill them out is a choice you make and if used carefully, then can be a real time saver. What if you are one of those people who prefer to have a list of all your website passwords in your desk drawer? A common but often unwise choice.
As a computer repair person, I am called out all too often because a user forgot their passwords or tried too many times and was locked out. They swear the password was changed and they put it on the list. If you have a list that looks similar to this, you know what I mean.
Microsoft To The Rescue
Windows saves your website passwords and retrieving them is easy to do. In the Window’s search bar enter “Control Panel” and select it.
This will open a full screen of all Control Panel items. Click on Credential Manager.
Click on “Show” and enter your Username and then the Password for your device (Step 2). Clicking on “More Choices” will allow you to change the account or to enter your pin if you have created one.
Summary
It is handy to have your Web Credentials available as well as your Windows Credentials. Even if someone were to access your computer while it was open in Windows, they would not be able to access your credentials without your device’s log-in credentials. In most cases, this is your Microsoft Account Login. Ensuring that it is a difficult password and keeping it private will protect your password information from prying eyes.
—

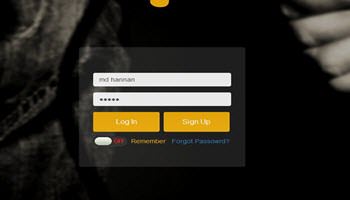
This appears to be a great tool. However, when I try to view them as you suggest, there are no “credentials” stored on my device and I cannot figure out how to initiate the process to get them stored. Can you help with that?
Bob, this is the second occurrence of this problem I have heard about. I will do some research and let you know what might be causing it. Thanks for the comment
Yep me too.
It says ‘No Passwords’
The only real information I have found is offered by Jomel_Santoes Microsoft Agent|Moderator. Seeing how the Credentials are created by Internet Explorer I think his answer sounds promising. I personally have tried it on every machine in my house and others and because it shows it is hard for me to duplicate you not having the issue of it not showing but I hope Jomel has this correct.
Let’s proceed on trying different troubleshooting steps for a possible resolution for your issue. First, try to reset Internet Explorer by checking the steps on this link.
Disclaimer: The Reset Internet Explorer Settings feature might reset security settings or privacy settings that you added to the list of Trusted Sites. The Reset Internet Explorer Settings feature. Also, re-enable the add-ons.
Next, proceed to the steps below for Microsoft Edge:
Caution: Use this option only as a last resort. It may result in data loss, including the loss of your favorites, settings, browser history, installed extensions, or other things maintained in your browser.
1) Turn “off” Device Sync Settings (Settings > Accounts > Sync your Settings > Sync Settings).
2) Open File Explorer and complete these steps:
a. In C:\Users\%username%\AppData\Local\Packages, select and delete the following folder:Microsoft.MicrosoftEdge_8wekyb3d8bbwe (Select “Yes” on any confirmation dialog that follows.)
b. In %localappdata%\Microsoft\Windows\SettingSync\metastore, delete meta.edb, if it exists.
c. In %localappdata%\Microsoft\Windows\SettingSync\remotemetastore\v1, delete meta.edb, if it exists.
3) Restart your PC (Start > Power > Restart).
4) Turn “on” Device Sync Settings (Settings > Accounts > Sync your Settings > Sync Settings).
5) Search for “PowerShell” using Cortana.
6) Right-click the “Windows PowerShell” result, then select Run as administrator.
7) Copy the following command, then Paste it in the PowerShell window and press Enter to run it:
Get-AppXPackage -AllUsers -Name Microsoft.MicrosoftEdge | Foreach {Add-AppxPackage -DisableDevelopmentMode -Register “$($_.InstallLocation)\AppXManifest.xml” -Verbose}
8. When the command completes, Restart your PC (Start > Power > Restart).
I do not use Internet Explorer or Edge, so I’m guessing that is why I do have the “credentials.” Additionally, I will not be using either of them. My browser of CHOICE is Brave. Thanks for your efforts.
Bob, using Brave is a good choice but it still is a chromium-based browser exactly like Edge, Chrome, Vivaldi, Opera, and a host of others. They all offer to save your web sign-in and wallet credentials by default. You may try Brave: Settings > Advanced > Autofill. Toggle off “Offer to save passwords.” to prevent it. If you choose to use Autofill, any Chromium-based browser does not make Brave any safer than using Edge.
Jim, I wasn’t implying that Brave is safer. I meant that it was my choice to use it. I refuse to use MS stuff that is forced upon me.
Hi, Personally I think using a browser or the cloud to keep your passwords is the height of folly. Keep your “keys to the city” on someone else’s computer? whew. I guess there is one born every minute. Yeah, make using your passwords sooo easy that it’s really not an effort….more folly. I would recommend using something like Password Safe. And only save it on your device, no cloud. Can be easily portable. Then make every password entry incorrect in that program..add or delete some characters after inserting the password…of course ones that only you know and is never written or saved anywhere…so easy, so simple, so secure.
Clas, I don’t know if I would say it was “Folly” to use a browser or commercial password manager but would agree that there is a degree of risk. But cloud-based security is a very low risk. less than .05% have been hacked and Password Safe fall right in that category. It is open-source software that is free or you may donate money to use it. It is designed for a tech-savvy user but in reality is not proven safer than using Last Pass, Norton Password Manager, or others that are more user-friendly.
I don’t know if any of them are any safer than browser-based autofill. At least I could not find documentation that they were. What is important to remember here is that users that are tech-savvy enough to use open-source software like yourself are also individuals that understand how to stay safe while using the web. The average user, however, would benefit from having an easy-to-use password manager that is more likely to be used (because it is user-friendly). This article was directed to the vast majority of users that are most likely going to use the browser that came with their machine or use a popular browser like Chrome, Brave, or Opera or other popular browsers. I think you would agree that it is much safer to use a cloud-based password manager that uses complex passwords and encourages different passwords for each site than users useing their pet’s name for every online sign-in.