 I realize Windows 7 has been around for quite some time and most users would now be largely familiar with this very good operating system. However, with XP’s end of support date imminent I am supposing there may be an influx of new Windows 7 users over the coming 3 or 4 months who may require a little assistance getting to know their new operating system.
I realize Windows 7 has been around for quite some time and most users would now be largely familiar with this very good operating system. However, with XP’s end of support date imminent I am supposing there may be an influx of new Windows 7 users over the coming 3 or 4 months who may require a little assistance getting to know their new operating system.
These tips were first published individually not long after Windows 7’s official release to help migrating XP users. Anticipating another slew of XP migration as end of support date approaches, I thought it might be a good idea to resurrect some of the most pertinent tips and publish as an all-in-one reference. Even for those who are already familiar with Windows 7 there may be a little unknown gem included among the following basic tips… one never knows. 🙂
How To: Burn an ISO image to disc in Windows 7
One useful new inclusion in Windows 7 is the ability to burn ISO images to disc without the need for any third party software. When you right click on any ISO file you will see an option in the context menu to Burn disc image:
Selecting that option will open up the built-in Windows Disc Image Burner settings window where you can choose the CD/DVD drive (if you have more than one) and also enable an option to verify the burn (which is always a good idea):
How To: Access System Monitor in Windows 7
The Resource Monitor in Windows 7 provides a very good and easy method to help analyze performance and diagnose possible bottlenecks. With access to sections displaying process specific statistics for CPU, Memory, Disk or Network; Resource Monitor can immediately help identify which processes are hogging the most system resources. Here’s How:
- Click on Start and type RESMON (upper or lower case, doesn’t matter) into the search box. Then click on the “resmon.exe” item to open Resource Monitor:
- Now you can click on the various tabs to display relevant statistical information for all running processes:
How To: Display additional time zones in Windows 7
You can add two additional clocks in Windows 7, each with its own time zone. Here’s how:
- Right click on the time display in the system tray (far right of the taskbar) and select Adjust date/time
- In the ‘Date and Time’ window, click on the Additional Clocks tab
- You will now be able to select up to two additional clocks for display. Select the appropriate time zone from the dropdown menus, type in a suitable name, and don’t forget to place a checkmark in the little box next to “Show this clock”
- When satisfied, close out clicking Apply, then OK.
How To: Add “Run” to the start menu in Windows 7
A lot of people who migrate directly from XP to Windows 7 are going to notice the absence of the ‘Run’ shortcut which has been displayed in the start menu by default for all versions of Windows until Vista. You can still access the Run dialogue box at any time by simply hitting the Win + R keys on the keyboard but it can also easily be added to the Start Menu. Here’s How:
- Right click on the Start button and select Properties, then click on the Customize button
- In the “Customize Start Menu” window, scroll down until you see “Run Command” and place a checkmark in the adjacent box to enable it
How To: Prevent taskbar button stacking in Windows 7
Windows 7’s default behavior is to stack taskbar buttons for multiple instances of the same program one behind the other so they are (pretty much) hidden. In order to switch between them, you need to hover the mouse cursor over the stacked buttons to reveal the various thumbnail previews then identify and select the one you wish to work with. While I can understand Microsoft’s reasoning behind the idea, to help prevent overcrowding the taskbar and filling it up too quickly, I much prefer for the taskbar buttons to display individually, each with its own label. Fortunately, it’s very ease to make that happen. Here’s how:
- Right click on the Start orb and select Properties
- Now click on the Taskbar tab and look for “Taskbar buttons”. From the drop down menu, change the setting from Always combine, hide labels to Combine when taskbar is full
- Close out clicking Apply, then OK.
Now you’ll see each instance displayed across the taskbar individually with its own label:
How To: Permanently display Explorer menu bar in Windows 7
When you first start using Windows 7 you will notice the menu items which usually appear across the top of an open Explorer window are missing; File, Edit, View, Tools, Help. This can easily be called up at any time by pressing the Alt + F keys but you can make them visible/accessible permanently in all folders by changing a simple setting. Here’s How:
- Launch Windows Explorer and press the Alt + F keys to display the menu bar
- Now click on Tools>Folder Options and then on the View tab
- Simply enable the option to ‘Always show menus’
- Close out clicking Apply, then OK.
How To: View Extra Large Icons in Explorer
Here’s one which may be of assistance to those with poor eyesight. Most users already know how to scroll through the various ‘view’ options in Explorer, simply by clicking on the “Change your view” button:
There is, however, no option available for extra large icons here. To access that setting you need to click on the adjacent arrow button for ‘More Options’ and select Extra Large Icons from the associated drop down menu:
You can also click on the View button in the menu bar and select Extra Large Icons from there.
How To: Manually create System Restore Points in Windows 7
Unlike XP, Windows 7 does not automatically create System Restore Points at regular 24 hour intervals. Windows 7 will only create restore points under the following circumstances:
- Prior to an application installation (provided the application utilizes an installer that is System Restore compliant).
- Prior to Windows Update installation
- Or if no other restore points have been created for 7 days
Many users will want to utilize more frequent creation of Restore Points and I would recommend manually creating a restore point prior to any new software installation, 3rd party cleaning, tweaking or optimizations. Here’s How:
- Click Start and then right click on Computer and select Properties
- In the Properties window, from the left hand pane, select System Protection. If you have more than one disk drive connected, select the one you wish to create a restore point for and then click the Create button:
- In the “System Protection” window, type in a suitable name (something to help you identify the restore point) and then click on that Create button:
Useful Windows 7 keyboard shortcuts
Last but certainly not least. I am an habitual mouse mouse user and don’t often use keyboard shortcuts but here are a few I have found to be useful:
- Windows + Plus sign: Instantly opens magnifier. Press Windows + Plus to zoom in, Windows + Minus to zoom out
- Windows + Esc: Exit magnifier
- Windows + D: Minimizes everything all at once. Press again to bring everything back. Extremely convenient!
- Windows + Left Arrow / Windows + Right Arrow: This will invoke the Aero Snap feature moving the current active window to the side of the screen corresponding with the direction of the arrow key and taking up exactly half the screen space. This is particularly useful for comparing two windows side by side; documents, configuration settings, etc.
- Windows + Tab: Invokes the Windows Flip 3D feature. I’m not going to describe this one, just try it… super cool!!
- Windows + L: Instantly locks the PC and displays the login screen
- Windows + R: Brings up the Run dialogue box
Oh, by the way… there is no Search button included in the Windows 7 Start Menu. To access the main Search feature you need to press Windows + F keys. Why F and not S is beyond me… F for Find maybe?
- View more Windows 7 tips here: More Basic Yet Useful Windows 7 Tips
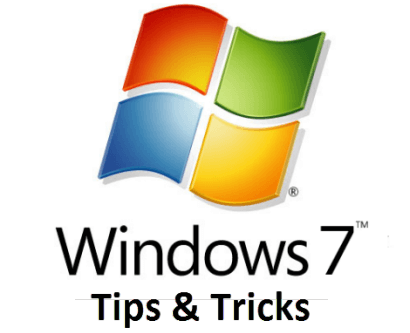
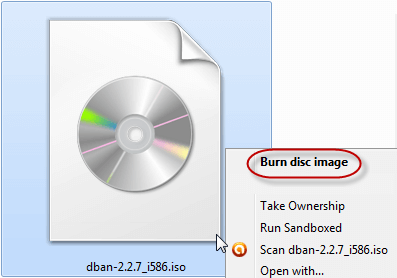
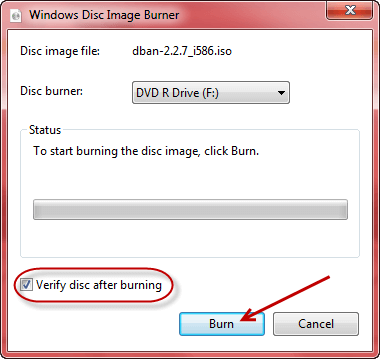
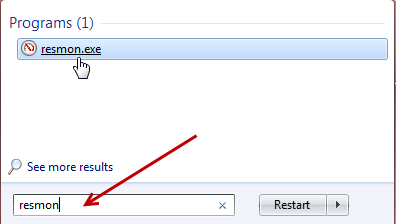

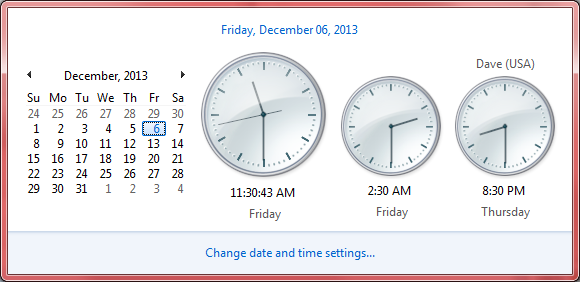
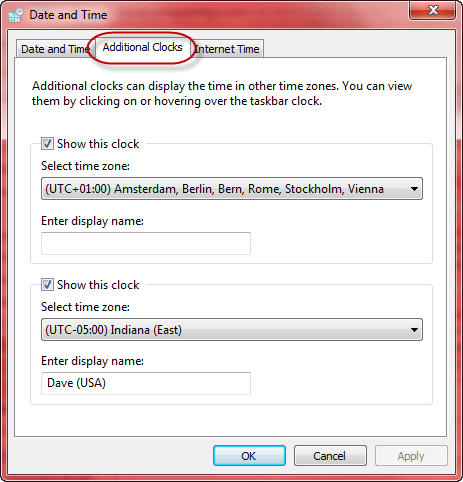

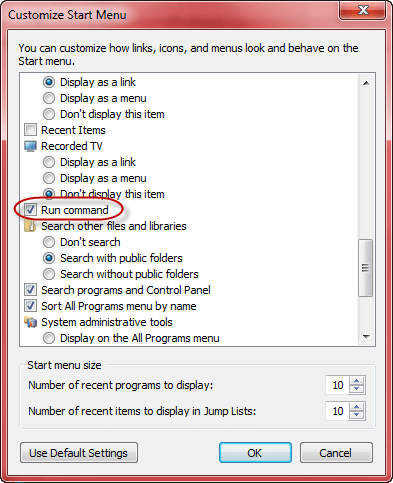
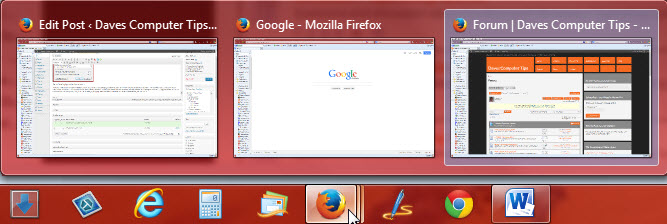
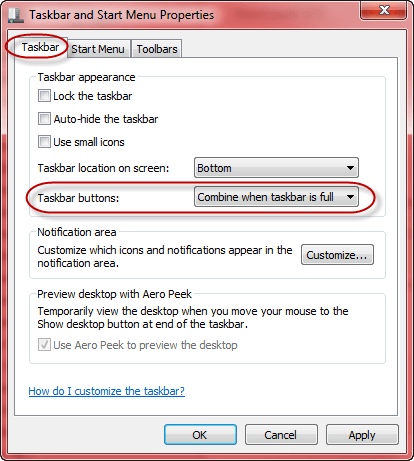
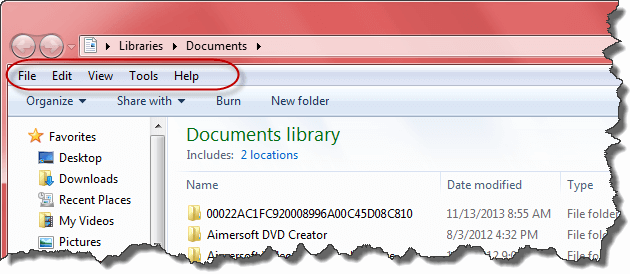
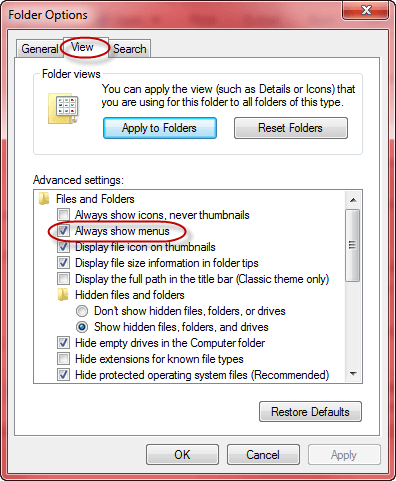
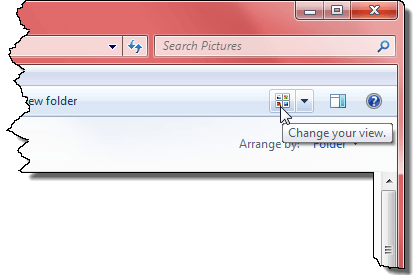
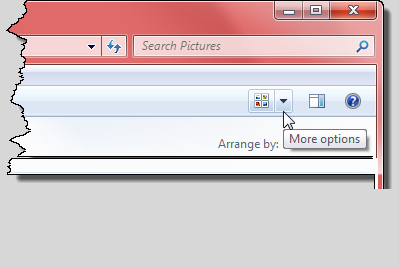

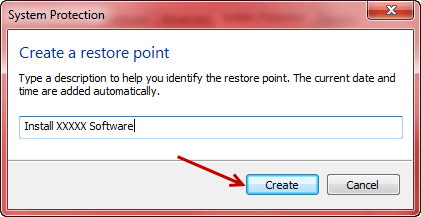
Oldies but goodies!
Thanks for these tips Mr. Hillier, I already use a few of them but those that I haven’t are good ones to have around. Never know when they will be needed.
You are most welcome sierkahn, and please call me Jim.
Yes, most of these tips are pretty well known by now but hopefully may still be of some use to migrating XP users.
Cheers… Jim
Nice article…do..more …please:) thanks jim
Hey Stephen – Really appreciate your comment mate, thanks. I’ll see if I can sort out a few more tips for next week. 🙂
Cheers… Jim
I’m on the mailing list, thanks.
Jim, I have friends with copy and paste issues relating to recent updates from MS. Do you have any insight? Function works in most apps, but will not work on certain, in particular IE.
EG, cannot copy from Word, and paste into IE — not even by using ctrl+v
ON right click, the popup appears, can use paste command, but nothing happens.
Also cannot copy from browser to browser, IE to IE, etc.
Try this:
*Open Internet Explorer and click on Tools>Internet Options.
*Next, open the Security tab and click on the Custom Level button
*Scroll down the list until you see Drag and drop or copy and paste files and make sure it is enabled. There should be three options; Disable, Enable, and Prompt. You need to select the Enable option.
HTH,
Cheers… Jim
Thanks 4 this compilation of timely Win 7 tweaks as I’m in the process of deciding Win 7/8 I have XP
The time zone function has helped me figure out when we are all awake.
Very handy, thanks Jim.