*A “navigation menu” is a menu which provides shortcuts to folders and system locations. Including personal folders such as Documents, Music, Video, and Pictures, and/or system locations such as Computer (This PC) and Control Panel. In other words, a menu which helps the user “navigate” around the system.
 Anyone who reads DCT regularly would be well aware of my fondness for Windows 8. However, I do openly admit that, as with most operating systems, working with Windows 8 is not all honey and roses.
Anyone who reads DCT regularly would be well aware of my fondness for Windows 8. However, I do openly admit that, as with most operating systems, working with Windows 8 is not all honey and roses.
One of the main complaints regarding Windows 8 has been the lack of convenient navigation menus, notably the much mourned Start Menu. Sure, the missing Start Menu can be overcome somewhat by pinning items to the Taskbar and creating desktop shortcuts, but there is only so much room available on the Taskbar and desktop shortcuts are not readily available with multiple windows open. [please do not respond to this bit by mentioning third party Start Menu replacements – I’m well aware of their existence but personally prefer to find a native solution].
I was discussing this annoyance with fellow author and mate Richard Pedersen only recently, bemoaning the fact that I often had to minimize all open windows if I wanted to get to a particular desktop shortcut – minimize the open windows, click on the desktop shortcut to open whatever, and then maximize everything again. A right pain in the you know what!
Then, just yesterday, I experienced one of those “doh” forehead slapping moments. You know the ones, where a solution is so obvious you could kick yourself for not thinking of it sooner. The answer my friends lies in a traditional Windows option that’s been around for yonks (that’s a very long time).
I’d completely forgotten about the additional toolbars available via the good old Taskbar, and the “Desktop” toolbar provides just the sort of access I was looking for.
Setup the Desktop Toolbar in Windows
This is a very simple process; with the Taskbar “unlocked”, right click any blank space in the Taskbar and select Toolbars>Desktop:
 That’s all there is to it, and you’ll end up with a brilliant set of cascading menus which provides quick access to just about anywhere, from the always accessible Taskbar:
That’s all there is to it, and you’ll end up with a brilliant set of cascading menus which provides quick access to just about anywhere, from the always accessible Taskbar:
Reposition the Desktop Toolbar to the Left
By default, the Toolbar will display on the right hand side of the Taskbar adjacent to the Notification Area. If you’d prefer the Toolbar to display to the far left of the Taskbar you’ll need to do a little fiddling:
- Left click and hold the grid of dotted lines just to the left of the Desktop Toolbar, drag it to the left until it just reaches the pinned Taskbar icons and then release:

- Now left click and hold the grid of dotted lines on the far left and drag to the right until it meets the dotted lines adjacent to the Desktop toolbar and release:

- Finally, left click and hold the grid of dotted lines on the right and drag to the left until only “Desktop” appears, then release:

It sounds complicated but it’s really quite easy. If you mess up, just right click the Taskbar and deselect the Desktop Toolbar option, and everything will return to normal so you can start over from scratch.
This all works in Windows 7 too of course, but the fact that Windows 7 includes the Start Menu partially negates its overall usefulness.

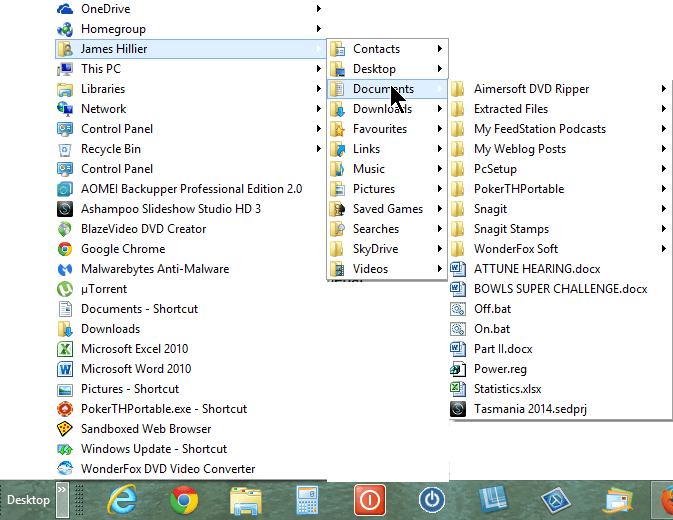
Another nice one Jim – thanks!
Thanks Jim, that’s a good one. But didn’t those menus (or could be set to) cascade in previous versions of Windows? If so, why on earth did MS do away with that function?