 Microsoft isn’t exactly renowned for considerate decision making. Most notable of late to lose brownie points with users was the thoughtless decision not to provide any official Windows 8.1 installation media – except of course for for those who purchased a boxed DVD. Those of us who upgraded from Windows 8 to 8.1, were left with no installation media and no official ISO available to download.
Microsoft isn’t exactly renowned for considerate decision making. Most notable of late to lose brownie points with users was the thoughtless decision not to provide any official Windows 8.1 installation media – except of course for for those who purchased a boxed DVD. Those of us who upgraded from Windows 8 to 8.1, were left with no installation media and no official ISO available to download.
Fortunately, it seems that under Satya Nadella’s leadership, Microsoft has started listening to its users and is slowly but surely adopting a more conciliatory approach. In a further step in the right direction, Microsoft has now, if somewhat belatedly, released a new free tool to create installation media for Windows 8.1
Windows Installation Media Creation Tool
The tool consists of a single 1.3MB executable – no installation required, simply double click the downloaded executable to run. The initial screen simply requires that you input several parameters via the associated drop down menus – be sure to select the correct Windows 8.1 edition and architecture (32 or 64-bit):
Click Next and you’ll then be provided with options to either create bootable USB media or an ISO saved to whatever location you designate – either way, an active internet connection is required:
- To create USB bootable media – a USB flash drive of at least 4GB capacity must be connected.
- To create DVD installation media – the saved ISO will then need to be burned to DVD.
Select your preferred media option and click Next, all necessary files will then be downloaded from the internet with the interface displaying download progress plus estimated time to completion. Times to completion may vary, depending on individual connection speeds. With my moderate connection speed, download took around 25 minutes to complete – the entire process taking around 30 minutes from start to finish.
If you chose to create an ISO, you will be then presented with an option to burn the image to DVD. If you’d prefer to do that later, simply click the Finish button:
At this stage, I’m not sure of exact licensing/activation requirements – on its Installation Media Creation Tool product page, Microsoft simply says the following:
If you’re running Windows 7, you’ll need to enter a Windows 8 or Windows 8.1 product key. You’ll also need a product key if you’re running Windows 8 and trying to install Windows 8.1 Pro.
In the absence of information to the contrary, I’m assuming that means installing Window 8.1 over an identical existing Windows 8 or 8.1 installation does not require entering a product key.
- Read more information regarding Windows Installation Media Creation tool, instructions, and download here: Create installation media for Windows 8.1

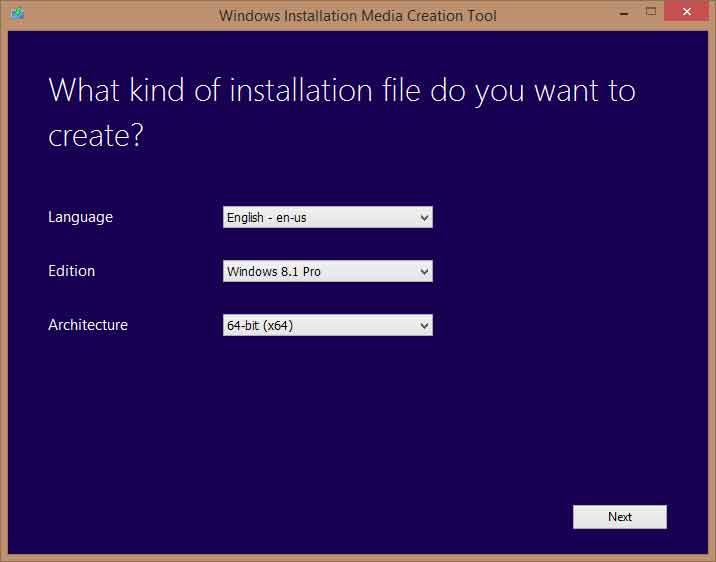
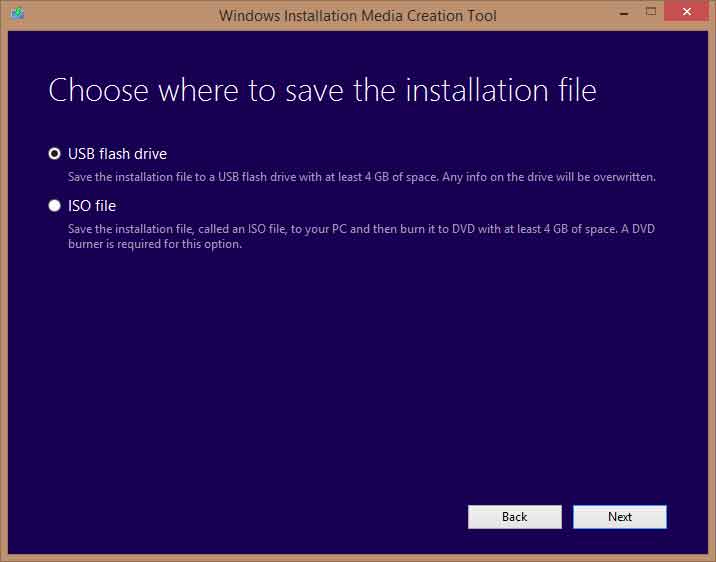
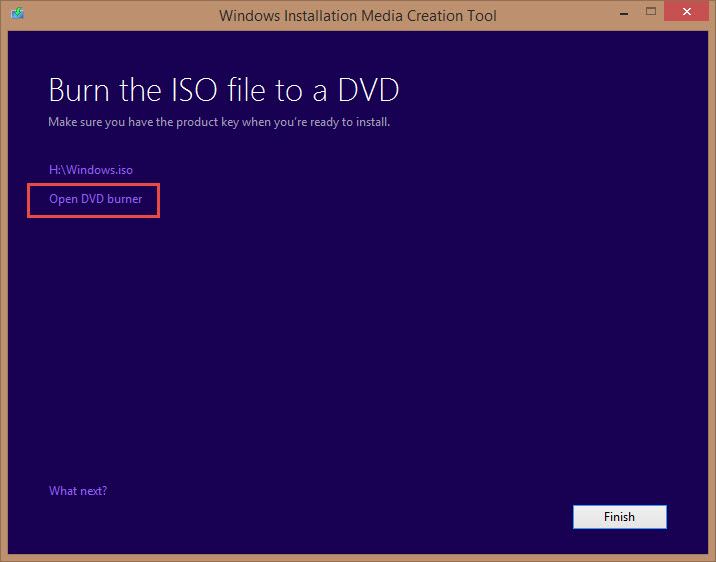
Thanks, once again, for finding the gold dust!
Well done Jim.
Yes Jim, thanks for the find. I now have an ISO, should the occasion present itself. Microsoft might just be paying better attention to user concerns, Mindblower!
Jim, Nice article. I do not have Windows 8.1 but, I followed the links so I could create an installation media for my WIN 7 Pro system. Everything went great until I tested it. Booted just fine but when the first page came up it no longer would read my Microsoft wireless mouse and keyboard. I had an older wired optical USB mouse and gave that a try. NO LUCK! With no way to give any input there is no way to proceed.
Any suggestions?
Tom,
The fact that neither the wireless or wired mouse work is a little weird, but you would be able to navigate using the tab key for basic entry.
David, Once it completes booting from the DVD neither the wireless keyboard or wireless mouse work. Cannot use any keys to navigate. They both work before the boot is complete.
Thank you, Jim. Don’t have W8.1 yet, but it will come in handy when I do get it. Might even need it to help out a friend if the need arrises.
Thanks for posting this jim.
Thanks for posting this jim.
Thank you, thank you, for this Jim. I will do this ASAP. One question though, I recently tried to restore my Win 8.1 upgraded laptop to an earlier restore point, and it said ” some critical files are missing, please insert Windows media to repair. I don’t have 8 or 8.1 DVD to do this. Typically the Dell laptop did not come with a DVD, and I have since upgraded on line to 8.1. Will this ISO image burned to a DVD give me what I need? Thank you for any replies.
Yep, sure will Ralph. That’s exactly the sort of thing it is meant to be used for.
Jim, Thanks a million for your response. This makes me a happy camper. I resisted Win 8, had no choice when I had to get a new laptop, resisted 8.1 but was convinced by people like you and others to upgrade. Glad I did, however I find 8.1 a bit slower than 8. Next week when I am visiting my son who has unlimited high speed, I will download and burn the ISO file to a DVD. I will have to research how to do the ISO burning to a DVD though, but I expect I should be able to do it. Thanks again for your reply to my question, but more for the service you supply to all of us tech challenged out here. <:)
Ralph, using the Windows Installation Media Tool to download the ISO will automatically provide you with an option to burn to DVD at completion… check out the last image in the above article.
Even if you are not ready to burn a DVD at that stage, all you need to do is go to the location where you saved the ISO image, right click on it and select “Burn Disc Image”, and Windows will do the rest. Make sure you have a blank DVD already loaded into the CD/DVD drive beforehand of course. 🙂
Hi Jim, I finally downloaded the ISO file but when I right clicked it, there was no “Burn Disc Image” available. I searched the net and found “Free ISO Burner” software at SoftSea.com. Easy to use and it burned the image to DVD with just a couple of clicks. Thanks again for your insight, and pushing me to do this.
Ralph – Navigate to the ISO file. Right click the file and select Properties. Now, in the “Properties” window, where it says “Open with”, click on the Change button and choose Windows Explorer from the list.
You should now see the “Open with” option has changed to “Windows Explorer”. Click Apply then OK to close out. Now right click the ISO and you should see options to Mount and Burn disc image at the top of the list of options.
Does this require to be downloaded in one go? I have a relatively slow DSL connection, and that too, with a small download quota. Can I split the download between different locations (i.e., start the download at home, pause it, and continue it elsewhere)?
Thanks
Yes, it does.
No. The download uses its own download manager which is saved locally. Your only alternative would be to download the entire ISO “elsewhere”.
I decided to use this to update my usb Win 8.1 flash drive in case there were updates to the file. The odd thing is it won’t install on my 4gb usb drives, saying it is too small. I will have to look up how I did it before, using the ISO file.
I found if I use the Windows USB/DVD Download Tool, it works on the same drive that would not work with the Win 8.1 tool.
The Microsoft facility tells me my 4Gb Pendrive USB is not big enough at the install it phase. Its pre-formatted to Fat32 and is 4Gb which is 3.7-ish Gb in file system… (which should be measured both ways [or MS should ask us to buy an 8Gb USB stick instead]).
And here’s the rub ‘If you’re running Windows 7, you’ll need to enter a Windows 8 or Windows 8.1 product key.’ because if you have an OEM installation like my HP Pavilion, you can’t find your valid Windows 8 product key! I’ve tried using a couple of key finders but when I enter the product keys they’ve ‘found’ MS informs me they’re invalid or for my system!
I meant to say NOT for my system!
Sheri, have you tried reCall key finder?
http://www.davescomputertips.com/recall-license-key-password-recovery-tool/
I don’t know about that 30 minutes. I’m on an 18mb/s line and I’m almost certain this thing is downloading all over again, and its easily been 30 min already.