I’ve accumulated a fair few bootable utilities over time; tools to help identify and clean malware from non-bootable systems, diagnostics tools, drive wipers, etc – I’ve also dabbled with various Linux distros. In the past I’ve always burned the downloaded ISO file to CD/DVD and booted each one from individual discs. So, the concept of a multiboot system is very appealing. I’ve been keeping up with the various applications which allow users to create a multiboot scenario on USB flash drive but there always seems to be some sort of major impediment involved. I recently came across YUMI and, after reading through all the documentation, decided to take it for a test drive.
YUMI (Your Universal Multiboot Installer) provides a very simple method for creating a mutliboot USB device from ISO files. It includes native support for a wide range of Linux distros, popular anti-virus rescue utilities and diagnostic tools (the full list is available on the product Home Page). However, YUMI is not limited to items in that list only, you can add ISOs for unlisted utilities/distros and YUMI will still do its thing – of course, success for supported titles is pretty much guaranteed whereas you may not always achieve the desired result with unsupported ISOs.
No installation is required, after double clicking the YUMI executable and agreeing with the EULA we are presented with a simple, no-nonsense interface. First thing we need to do is select the USB device on which our multiboot system will be created – I used a standard SanDisk 8GB USB flash drive (H):
As you can see there are also options to remove installed items and/or format the drive. I used a clean USB drive which I had already formatted (FAT32).
The center panel includes all supported titles; just scroll up and down the list, locate the one you want and select for download, or click on the “Browse” button to locate and select an already downloaded ISO. If you wish to use an ISO which is not included in the list, scroll down to the bottom and select “Try an Unlisted ISO”.
At the completion of the selection process just click on the “Create” button and YUMI will issue a final cautionary message:
If you are certain everything is fine click on “Yes” and YUMI will spring into action. Only one ISO can be selected at a time, after each process is completed YUMI will continue asking if you want to add others, simply go through the same procedure for each ISO until finished – further ISOs can be added at any time. I selected one listed diagnostic tool and one unlisted partition utility, I was amazed at how quickly YUMI completed the process, and they both booted and worked perfectly. After a restart and selecting the newly created multiboot USB drive as number one boot device in BIOS, I was presented with the YUMI boot option screen from which I could choose to continue on with the default boot (Windows 7) or select any included ISO. YUMI is by far the best multiboot USB creation tool I have come across to date – very impressive!
*NOTE: YUMI requires a computer which supports booting from USB.
- YUMI Home Page
- Download: 873kb exe
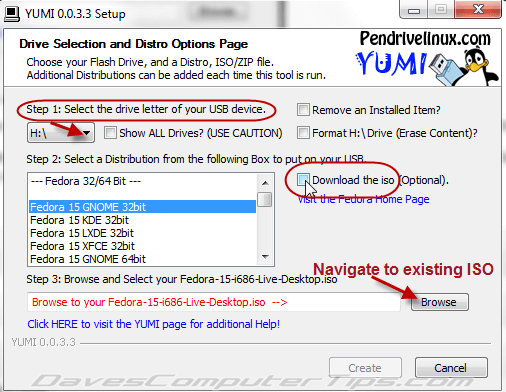
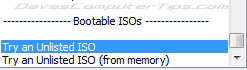
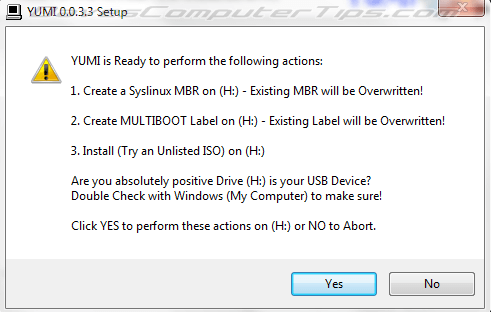
Hi Jim,
Interesting find, a shame this doesn’t support a multiboot DVD (a number of useful stuff fits on a single DVD), as older systems don’t always come with support for booting from USB.
Cheers
Hey FD – Nice to see you here on the blog. 🙂
There are some nice tools around which allow for creating multiboot discs (CD/DVD), here is one of the best known – http://www.sarducd.it/
But they are generally restricted to supported titles only and most will not work with unlisted ISOs. That’s what stands YUMI apart, the ability to try with unsupported titles…many of which can be added successfully.
You can also use MultiBootUSB program to accomplish the same job. Link is http://sourceforge.net/projects/multibootusb/files/Windows/
Thanks. MultiBootUSB only mentions Linux though, it doesn’t say anything about supporting other ISOs – diagnostic tools, malware cleaning, etc.