I’ve been noticing, with some amusement, the complicated instructions posted by other tech sites on how to create a desktop shortcut to Windows Updates in Windows 8.1. Although their method will ultimately work okay, it is unnecessarily convoluted, involving numerous steps to get to the desired result.
Accessing Windows Update in Windows 8.1 is not an overly complicated process anyway; just type “Windows Update” while in the Start Screen and a list of options will be presented for you to choose from, including the main Windows Update app. However, if you’re anything like me, you’ll appreciate an even quicker way via desktop shortcut.
Contrary to the majority of advice out there, this is an extremely simple process… here’s how:
- Go to Control Panel – the simplest way to do that, if you haven’t created a shortcut, is to right click on the Start button or simultaneously press the Windows + X keys to bring up the ‘Quick Access’ menu, then click Control Panel.
- If your Control Panel looks like this…
- Access the “View by” drop down menu and select one of the “icons” options.
- Now scroll down and locate the Windows Update entry, right click Windows Update and from the ensuing menu select “Create shortcut”:
That’s all there is to it.
As you can see from the above screenshot, you also have an option to ‘Pin to Start” which will place a shortcut (tile) on the Start Screen.
UPDATE:
A couple of readers have pointed out that Windows Update is also readily accessible by right clicking on the ‘Action Center’ icon in the system tray:
I admit, I’d actually forgotten about that one. Many thanks to Dandl and Robert for reminding me.

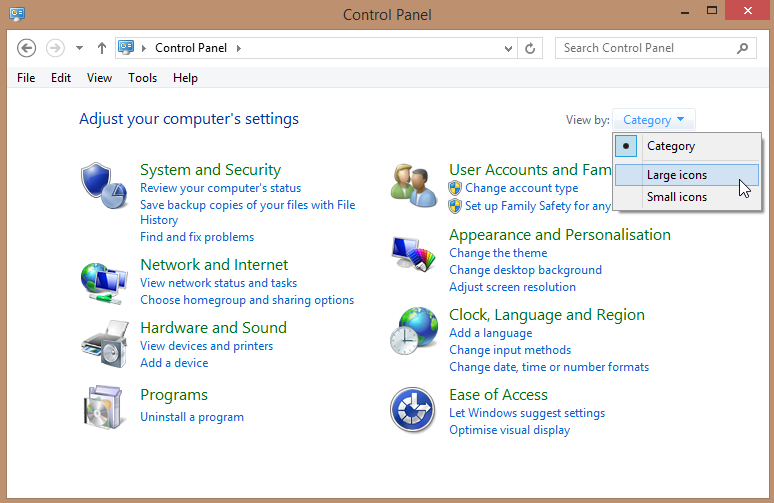

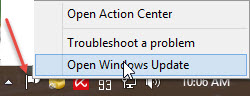
Sorry Jim. it’s even easier than that:
1. Open “Control Panel”, as above.
2. If necessary, access the “View by” drop down menu and select one of the “icons” options, as above.
3. Hover your mouse cursor over “Windows Update”, click and hold the left hand mouse key and drag the “Windows Update” icon onto your desktop.
Job done!
This works with most, if not all the “Control Panel” icons. I have “Devices and Printers” on my desktop.
Well, arguably, maybe fractionally easier JST, but that method will not provide an option to “Pin to Start” as well, will it – which is something I wanted to include as an and/or.
Thanks for your input mate.
I just use the action center.
Jim, I found the easiest way of them all is to right click the action center notification flag the one next to time and date and select open Windows update thats all.
Good point! Thanks Daniel and Robert, I’d actually forgotten about that one.
I’ll add that info in at the bottom of the article.
There is also a link to Windows Update included in the “System” window. It’s like Chickenman, it’s everywhere! LOL
You said to simultaneously press the Windows + X. Actually whenever 2 or more keys are to be pressed, hold down all but the last key, then tap the last key and release the others. Hope this helps those who find it hard to hit them all at exactly the same time.
Thank You. This is the easiest solution I have yet to find to create a shortcut for the desktop. I add it as a shortcut to the desktop so users can update it without hassle.