Control Panel
The Control Panel has been with us since the beginning of Windows. Even the most novice of users have probably been sent to the Control Panel at one time or another to change a Windows setting. Microsoft has threatened to deprecate the Control Panel on many occasions in favor of the Settings App which was introduced over a decade ago in Windows 8. We are still waiting to see this happen and I don’t look forward to it.
The hard question that many users ask is where should I look for a particular setting? Many times, the Settings App will send you to the Control Panel to complete a process. Thanks, Microsoft, for this new “feature”.
Granted, the Settings App has slowly but surely been taking over many of the Control Panel settings, but the Control Panel is still with us. That makes me happy since it is familiar territory.
God Mode
“God Mode” is an option that many Geeks have used to access a multitude of Windows options that are not normally available to the inexperienced Windows user. Many settings in Windows are not obviously at hand and using God Mode is an easy way to access many of them. It is a huge set of options the casual user would not know unless a nerd like me tells about it.
How To Access God Mode
To create a God Mode shortcut on your Desktop, do the following:
- Right-click an empty space on your Desktop
- Select New from the menu that opens
- Choose Folder
- Name the folder,
GodMode.{ED7BA470-8E54-465E-825C-99712043E01C}
Note: To avoid errors, copy and paste the above string.
This will create an icon on your Desktop that looks like this:
Clicking on the icon will bring up a list of over 200 settings in File Explorer. They are organized into categories to make your hunt a bit easier.
This has been a useful tool for many of us over the years but sorting through over 200 items might not seem user-friendly. There may be a better way to do this… enter Super God Mode…
Super God Mode
SuperGodMode is a third-party PowerShell script that generates hundreds of links to various parts of the operating system (aka, Windows). It is more organized than God Mode and easier to navigate. It is a bit overwhelming at first but with a little experimentation, anyone can eventually figure it all out.
- First, you will have to download a BAT file to make it all work. You can get it at this link: https://github.com/ThioJoe/Windows-Super-God-Mode
- You will also need to download the Super God Mode.ps1 script (the latest new version is 1.1; see the updated information at the end of this article)
- Then, run the BAT file you downloaded
Here is the BAT file on GitHub:
When you run the BAT file, a window will open with options and a button to run the script:
I left everything at the default settings.
The links are generated on the fly depending on your operating system (they are not hard-coded). Once it has finished creating all the links, you will find the “Super God Mode” folder where you ran the BAT file from:
You can move this folder anywhere you like and create a link to it for easy access in the future.
The total number of links created on my system was 973 which far exceeds the “God Mode” folder option I spoke of earlier.
Conclusions
I like this system mainly because it creates a list specific to your current system. (I tested this on a Windows 10 computer.) Your results might be different than mine.
This should be a wonderful tool for any geeks out there who need to troubleshoot or explore Windows systems.
Update
Technology moves fast and just as I put my pen down on this article an updated version of Super God Mode was released. The latest version 1.1 contains the following updates:
- Added more comprehensive search for hidden links for protocols of Non-Appx apps
- Fixed bug where some hidden links were being matched in files but weren’t being added to the results
- Added new option “Deeper Scan for Hidden Links” which will scan all files of non-appx program folders, but it is slow
- Replaced hard coded constant paths so the script should work on systems where C:\ is not the main drive
As always, if you have any helpful suggestions, comments, or questions, please share them with us,
Richard
—

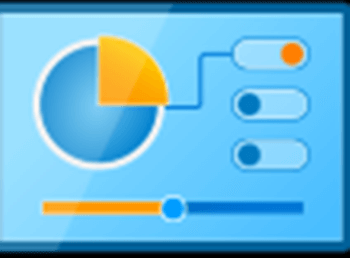
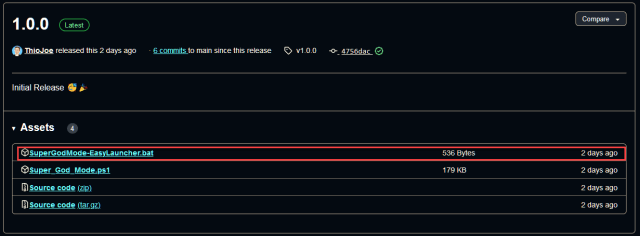
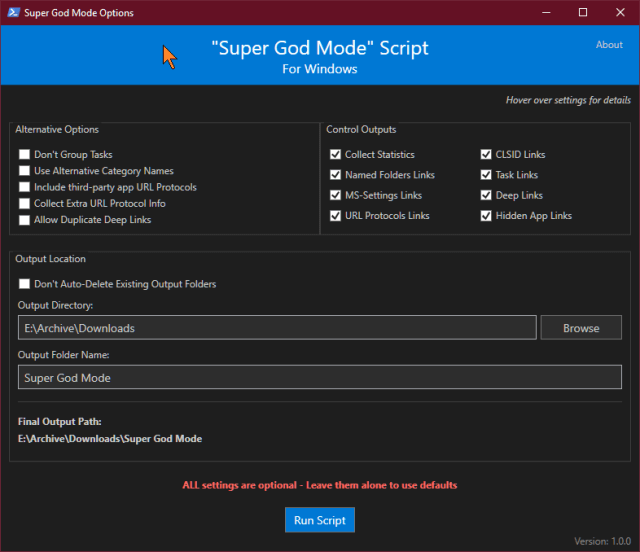
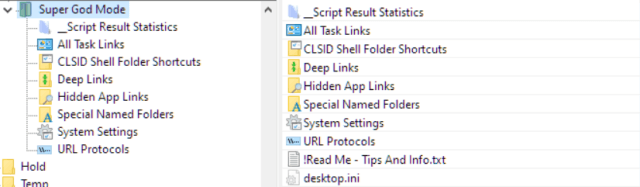

Well, that opens a whole new set of possibilities!!! Thank you!!
Yes, it does 😉
I hope you find a good use for it,
Richard “not related”,