When it comes to family members and some friends, I’m where old computers go to their last resting place. So I either fix them and make them work again or dissect them for parts. I recently received an HP Notebook – 15-bs023ca that looked like it was in very good condition. I was told that the hard drive seems to be dead.
When I turned it on, sure enough, no boot drive was detected. Then I had an opportunity to press F2 to go into the Diagnostics. A quick check of the hard drive showed the same results. I assumed that drive was completely dead.
Now I had one problem. This laptop has no easy access panels on the bottom. I might have to take the entire thing apart to get at its insides. I always said to myself that if I had to do this to fix a laptop, it’ll never get fixed. But it’s useless to me otherwise so I decided to chance it. I checked online and came across a few videos and some info on how to do this, so here we go.
First, remove the battery. There is usually a couple of switches there to help unlock and remove the battery.
Then I had to remove all the screws from the bottom of the case. Ten in all. I’ve highlighted them here on my laptop.
Sometimes you have to remove any plastic or rubber feet to get at the screws underneath. I only have two. The other two were already missing.
Now the hard part. You need something to hook in around the edges of the casing to pry it open. I used a knife blade that was attached to my pliers.
You have to go right around the edge of the laptop.
It’s hard to show this in pictures so watch this video. Skip to about the 2:50 mark: HP 15-BS series Disassembly
And the final result:
I found out that the hard drive was gone. It was literally gone. The previous owner must have removed it. The hard drive you see in the picture is the one I put in – 298 GB. A bit small but the only one I have to spare right now. There was no caddy or screws for the hard drive but once the casing is replaced it will probably keep everything in line.
So now I put the back on and carefully snapped everything together again. I didn’t replace the screws right away but I put the battery in and started it up to run the Diagnostics on the hard drive. This time a full pass.
I’m hoping this was the only issue with this laptop. So now I am debating about the operating system. Windows 7, 10, 11, Linux?
You can share your thoughts in the comments section below. We’d love to hear from you.
—

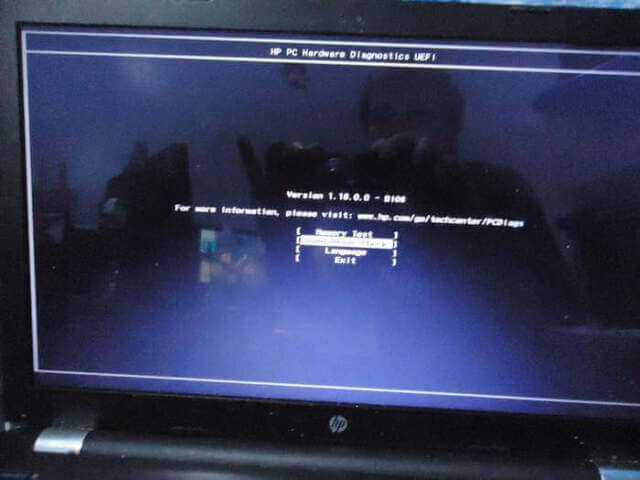





298GB is plenty big enough. I have one old dell laptop the is running W8.1 and Manjaro. Debian and Mint would also do well, Ubuntu has become way to bloated for my liking. If you do not like using sudo, all the time, try PCLinuxOS.
If you like to tinker with Linux, then try Gentoo.
I have three laptops, all of which were given to me by family members; each had its own set of problems (mostly software). Two are HPs; the other is a Dell. The Dell and one of the HPs are over ten years old. The Dell and the older HP had Windows 7; the newer HP had Windows 8. I initially wiped the HDs and upgraded all three to Windows 10 (a free upgrade on all). I also maxed out the RAM on all three — Dell to 4GB, and both HPs to 8GB, the most each motherboard would support. More recently I replaced the HDs in all three with 512GB SSDs. I now decided to try my luck upgrading the OS to Windows 11, but none of them met Microsoft’s stringent requirements (although the newer HP came close except for its AMD CPU). I was unable (so far) to upgrade the Dell to Windows 11, but succeeded on both HPs. My biggest challenge through all of this was removing the bottom of the newer HP to install the SSD and RAM, as it had lots of screws and no access panels, just like yours.
If this was somebody else’s computer, I probably would not have done what I did. 🙂