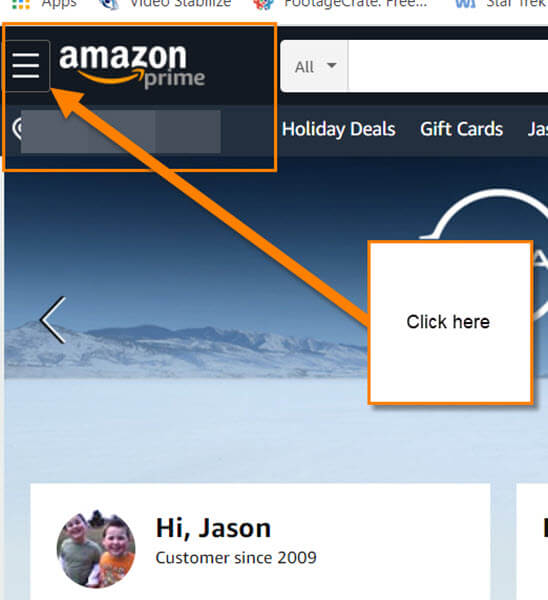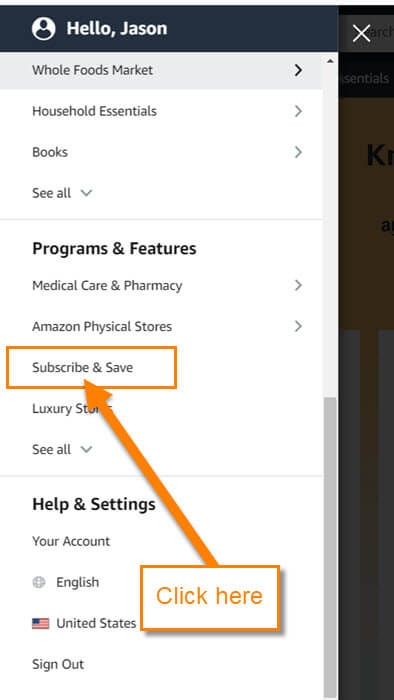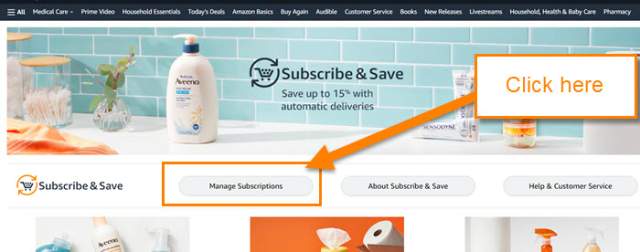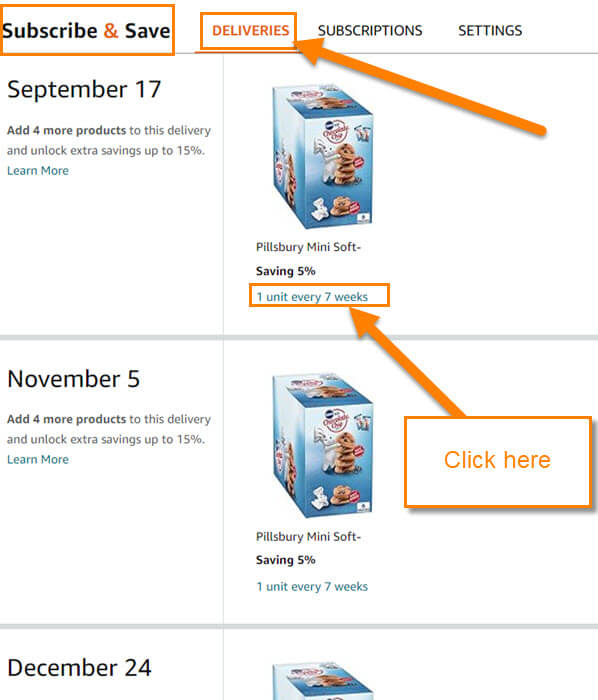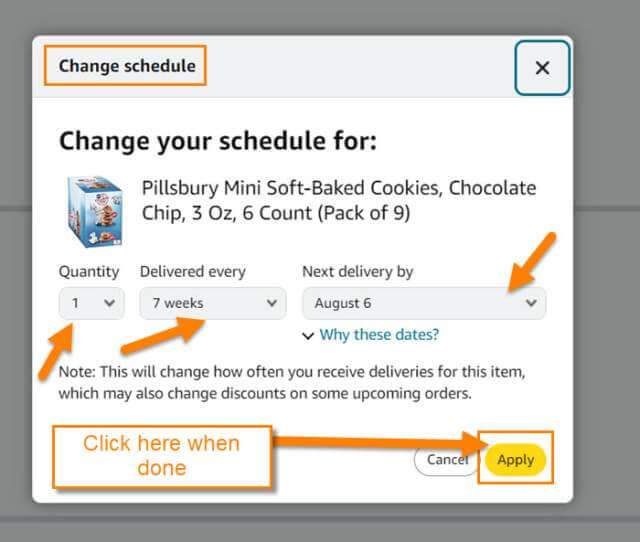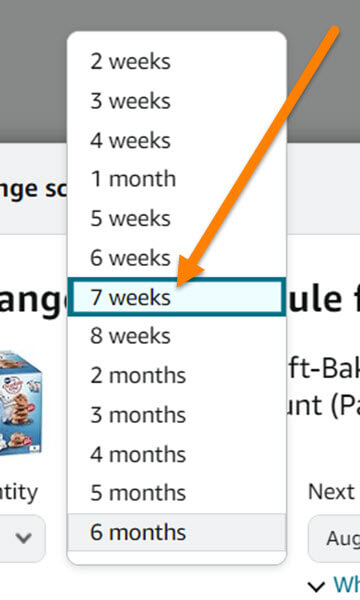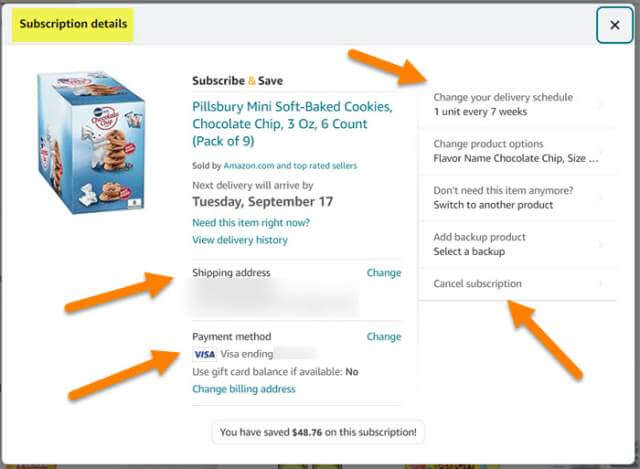This week I wanted to take a break from the Roblox subject. If you have not seen those you can check them out here:
- How To Favorite A Roblox Game
- How To Turn On Roblox Notifications
- How To Change Roblox Privacy Settings
- How To Customize Friends Name On Roblox
Now that you have that knowledge I wanted to change the subject to Amazon. When using Amazon, you might have set up a subscription to one of the products you order often. I have a subscription for my favorite treat, mini soft-baked chocolate chip cookies. It automatically ships me a pre-set quantity every two months. Many items allow a subscription to give you a discount on an item that you buy often but after setting it up you might want to adjust the shipping date. It is important to do this if you are running out of that product faster than you initially planned. Whatever the reason I want it show you how it is done. Before I jump into our lesson, make sure to check out some of these other articles that have been written about Amazon:
- How To Update Amazon Music Profile
- How To Return An Item On Amazon
- How To Remove Items From Amazon Buy Again
- How To Change Amazon Public Profile Name
- How To Manage Amazon Browsing History – Update
Guess it is time to show you how to change those shipping dates on your Subscription orders.
How To Change Delivery Date On Amazon Subscription Orders
In this article, I will be showing you how to do this on my Windows 10 laptop using the Amazon.com site.
Step 1: Head over to Amazon.com and sign in to your account.
Step 2: Once logged in look to the top left and click the Menu link, (3 horizontal lines).
Step 3: The Menu will appear on the left. Now look for the section Programs & Features. Under that, you will see Subscribe & Save. Click it.
Step 4: On this screen look to the middle for the button called Manage Subscriptions. Click it.
Step 5: After clicking that you will be on the Subscribe & Save screen. This is where all the subscriptions will be located. Make sure you are on the Deliveries tab; if not, click on that at the top. You should see all the future deliveries here. Find the one you wish to update. As you can see here I have one set up for my favorite cookies. To get to the edit window, click on the Linked wording below the item. Mine says, “1 unit every 7 weeks”. Click it.
Step 6: You can change a few things here to reschedule your subscription.
- Change Qty
- Delivered Every (Change weeks here)
- Next delivery by (change the next delivery date here)
Note: This will change how often you receive deliveries for this item, which may also change discounts on some upcoming orders.
Once you have adjusted everything, all you need to do is click the Apply button at the bottom right. Done!
Bonus Step: Look to the top at the tabs and click on the Subscriptions. Now you will see your Active subscriptions and you can do more detailed editing here. Click on the Edit button under the one you want to work on.
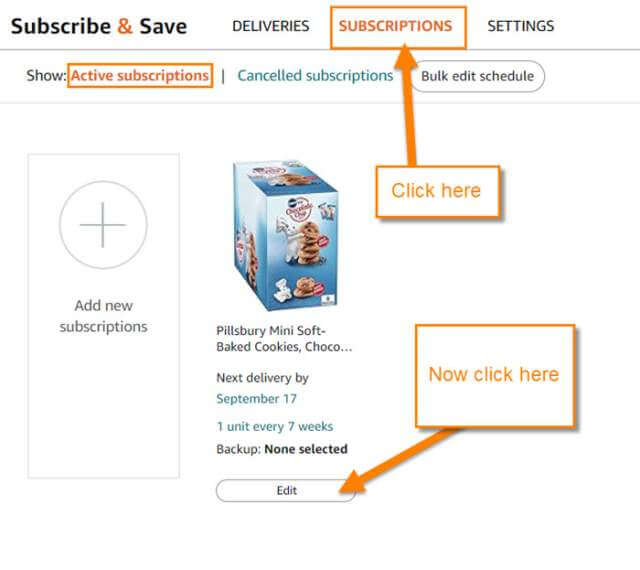
Bonus Step 2: As you can see here you are given more options on your order:
- Next Delivery date
- Shipping address (click change to update it)
- Payment method (click Change to the right to update)
- Change your delivery schedule
- Change Product options
- Switch to another product
- Add backup product (in case they run out)
- Cancel subscription
Look around and decide if you need to change anything here.
Now you know how to edit that Subscription order on your Amazon account. Time to share this with all your family and friends.
—