Screen capture tools can be very useful in many situations for capturing screenshots when seeking assistance, for example. Or to help illustrate a point in an email message or document. Fortunately, there are quite a few very good free screen capture tools to choose from. However, in this article, we are going to concentrate only on portable screen capture tools.
Firstly, before we get to the 5-star software, a mention for Microsoft’s built-in Snipping Tool, which is in the process of morphing to Snip & Sketch. Microsoft has added several drawing tools into its Snip & Sketch App, but they are pretty basic and freehand only. That said, for anyone requiring just a basic screen capture tool, Snip & Sketch does a good enough job.
You can start the screen capture process by simultaneously pressing the Windows+Shift+S keys, which then displays a capture options menu at the top center of the screen:
From left to right: Rectangular, Freehand, Window, Full-screen. Once you’ve captured your screenshot, it will automatically open up in the Snip & Sketch App:
In the menu across the top, from left to right: New Snip, Delay (3 or 10 seconds), Open File, Undo, Redo, Touch Writing, Pen, Pencil, Highlighter, Eraser, Ruler, Crop, Zoom, Save, Copy, Share, Settings.
Snip & Sketch is extremely basic and, hopefully, Snip & Sketch’s development will be ongoing to the point where it can eventually compete with 3rd-party alternatives. Now, on to the crème de la crème.
Sniptool – Screen Capture
Sniptool is a free and portable screen capture tool weighing in at a mere 548 KB (extracted) yet includes a good range of useful annotation and drawing options within its built-in editor. When you run Sniptool it displays a set of capture options at top center of the screen. The menu is all but hidden (just a thin blue line showing) and you need to mouse over it in order to access options.
From left to right: Region, Freehand, Window, Open Editor, Settings
Simply select (click on) your preference and use the mouse to define the capture area. For example; if you select the Window option, hover your mouse cursor over the open window you want to capture — the window will then be outlined in red — left-click and select Open in the Editor.
As you can see, I’ve applied a number of the drawing tools to the screenshot above, just to give you an idea of what can be done.
Image Tools: Add text, Add blur (blurs selected area), Add pixel control (pixelates selected area), Resize, Crop, Rotate, Flip vertical, Flip horizontal, Add shadow, Add glow, and other filters
Drawing Tools: Marker, transparent rectangle, pen, filled rectangle, rectangle,
line, ellipse, arrow, double arrow, number buttons, and filled number buttons.
Sniptool is an excellent little portable screen capture tool and I’m impressed at how they’ve managed to fit so many features into something so small. NOTE: Requires .NET Framework 4.0.
- Download Sniptool – Screen Capture (click the first blue Download button)
PicPick – Screen Capture Tool
PicPick is another top-notch free and portable screen capture tool that comes with a pretty decent built-in editor, including a very good range of annotation and drawing tool options. PicPick weighs in at a much heftier 34.7 MB, but does include an additional language pack at 4.36 MB. Still, a lot larger than Sniptool. Double left-clicking the extracted executable opens up PicPick’s main interface.
Or, you can enable the option at bottom right of the window to Do not show this window when program starts and just use the right-click context menu from the program’s system tray icon.
Default hotkeys are pre-defined (per capture type) or, if you’d prefer, you can set your own hotkey combinations via the program’s options menu. Capturing a screenshot is a simple matter of pressing the appropriate hotkey combination. In the example below, I’ve captured an active window:
Again, I’ve applied a number of annotations plus drawing tools to give you some idea of what can be done. PicPick includes lots of tools and most of the items in the menu across the top of the window expand to provide even more options. There’s a lot to like about PicPick and, where it has a slight advantage over Sniptool, is its nice range of Stamps to choose from:
- Download PicPick (make sure to choose the Portable Version)
The Verdict
In all honesty, it’s difficult to choose between Sniptool and PicPick, each has its own advantages. PicPick’s slightly wider range of annotation and drawing tools, including the stamps, adds appeal. On the other hand, Sniptool is lightweight and a little more user-friendly, with a slightly shorter learning curve than is the case with PicPick. So, in the end, I guess it comes down to whatever you are looking for in a screen capture tool. Bottom line, both tools are excellent and you can’t go wrong either way.
—
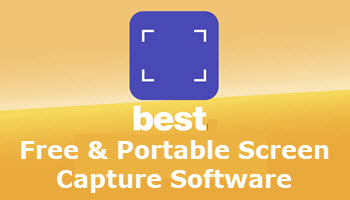

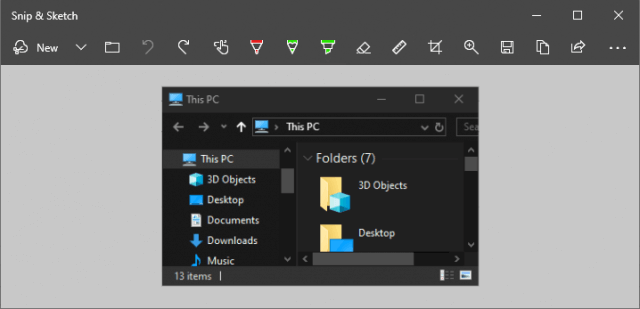
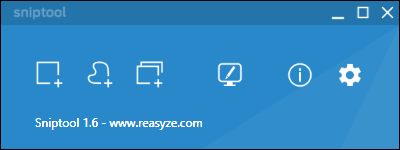
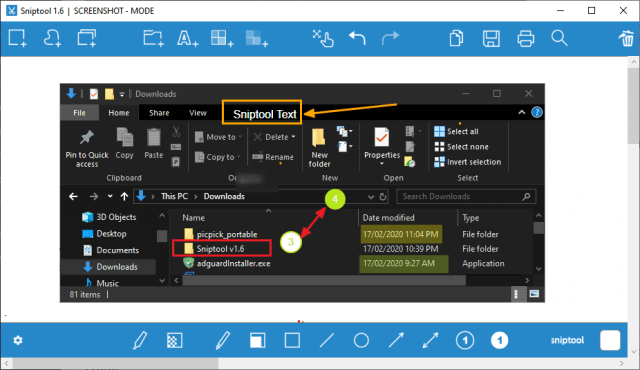
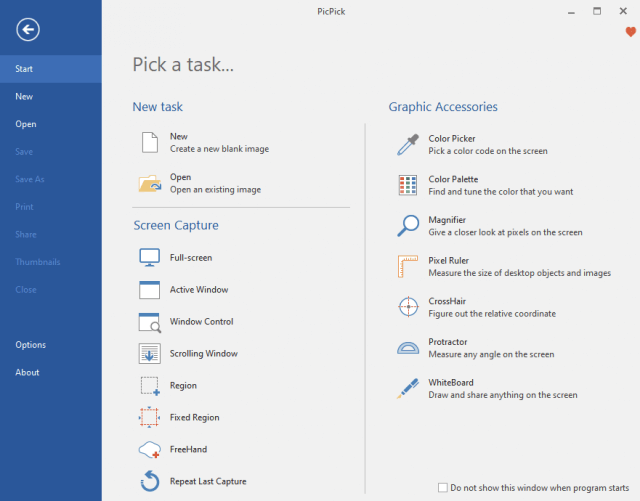

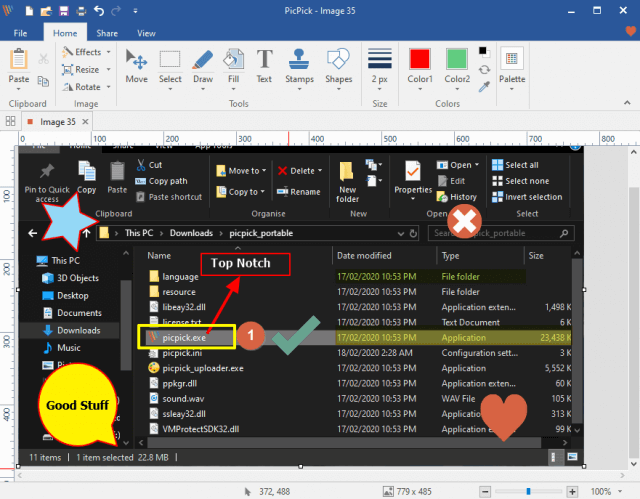
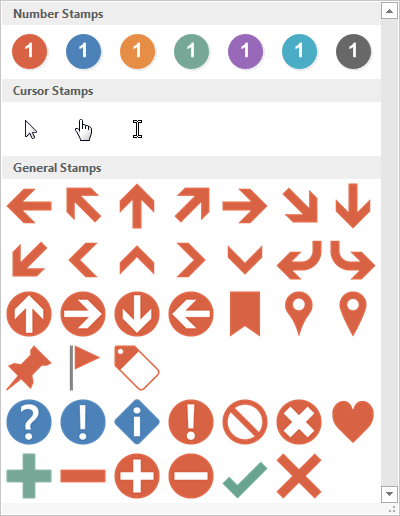
Jim, Another snipping tool I have used for years is Greenshot. I have tried several different snipping tools, but always come back to Greenshot. https://getgreenshot.org/
After your review I have downloaded Sniptool and will give it a try.
Thanks for your efforts at finding things that work,
Tom
Hey Tom,
Yes, Greenshot is a pretty good screen capture tool too. quite similar to Sniptool in terms of its editor features. However, it looks like Greenshot hasn’t been updated since 2017. There is a more recent unstable installer version available (February 2020), so obviously the developer is working on it. Might have another look at the portable version when the new one becomes available.
Cheers… Jim
I too will be watching for an update.
Hi Jim. I have also used SnipTool and PicPick. Since I use them mainly at work, PicPick is for personal use only. That’s out. I also keep SniPaste handy because it lets you display anything in the clipboard on-screen, in an “always on top” window that you can place anywhere – and it’s portable and free as well.
Best wishes
Hello Clif,
Damn, it’s good to hear from you mate, been way too long. Haven’t heard of SniPaste before, sounds good, will give it a try out. If you’re recommending it, it must be good.
I’m so chuffed to hear from you. You’ve made my day.
All the best mate.
Thanks for the suggestions, Jim
Very good info – thanks for sharing. I am a big fan of the Snip Tool. Also, what do you recommend for data capture software? I have found a few options. Anyway, what software would you recommend? Thanks!
For what I find myself doing daily, Shift+Win+S gives me what I need to capture moments on the screen. Before that I was using the Snipping Tool but, of course, the shortcut gets me to the same place. As far as data capture goes, I have no experience. Years ago I would have written a program to handle it. I have no need at the time. What are you capturing?