If you have two or more monitors and you want your videos to open on a second or third monitor, full screen, then do the following:
Go to Tools and then Preferences or press Ctrl + P. Click on the Video icon towards the top.
Check on the Fullscreen option in the Display section.
Then next to the Fullscreen Video Device option. It’s probably set to Automatic. If I wanted VLC to automatically play on my second monitor, I would click on the word Automatic and switch it to \\.DISPLAY2
If you have more than two monitors, you’ll probably see them all listed there. Choose accordingly.
Then click on Save. Now when I double-click on a video to play it, it opens full screen on my second monitor. If your settings don’t seem to be holding, change your settings and then shut down and restart VLC.
—

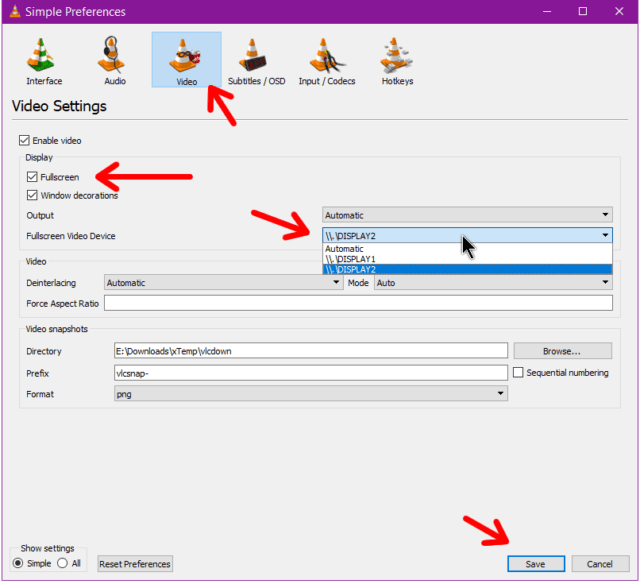
Not working in Windows 11 with latest version of VLC. Whichever monitor I choose it still plays on the default monitor
Try this: play a video and drag VLC over to the second monitor while playing. Close that video and start up another one. When I did this the video continued to open on the monitor that the last video was dragged to.
If you were to follow the above directions will that remain the default after the computer is turned off and restarted?
It should, once saved. But no promises. 🙂
Are only able to choose between display1 or display4. Only have two monitors connected (one fore the com and a tv). How it detects the tv as display4 I don’t know and can’t find out… Any suggestions?
If you still got the issue, go to device manager, uninstall the monitor drivers. Then right click on the monitor option in device manager and click on “Scan for hardware changes”. It should reinstall the drivers. Go to your display settings and see if the issue has been resolved. Otherwise, if your setup is working, nothing to worry about.
I have been using this to display animated backgrounds on my work computer, however I have 3 screens and I can only get it to show on one screen at a time or to stretch across all 3. Is there a way to duplicate the video to show on all screens? If it matters, I am on Macbook Air and always keep it on the latest OS.
This is for Windows I don’t know if it’s the same for a Mac. Go to Tools -> Preferences.
Click on the Interface icon across the top and in the “Playlist and Instances” section uncheck “Allow only one instance” and “Use only one instance when started from file manager”. Then click on Save.
Now when you double-click to open videos, they will all open in their own instance of VLC. And you can even open up the same video more than once.
Hi, so i am strugling with a different issue here. At our church, the video plays on the second monitor just fine, but. The screens are very far at the front of the church for the congregation to see. Is there a way to still play the video on the second monitor while having timer and other controlls on the main screen?.
We want to be able to skip and or check for remaining time. Since all these are sent to the second monitor. Is there a way for having the timer and controlls on the main screen and the video on the second?.
Thanks in advance.
Shadrick K.
I don’t know how to do that right now but if I come across anything I’ll let you know.
I don’t know if it’s what you’re looking for but create a batch file with the following lines. Then just drag and drop the movie onto the batch file. In my case, I have all the controls on screen one but don’t see the movie. The movie opens full screen with no controls on monitor 2.
set vlcPath=”C:\Program Files\VideoLAN\VLC\vlc.exe”
%vlcPath% %1 –video-x=1600 –video-y=400 –width=300 –height=300 –fullscreen –no-video-title-show –no-embedded-video –no-qt-fs-controller
I still seem to have this issue.
Files of the same type and size will open on the assigned monitor, but larger files (say 2K) continue to open on the main screen instead of the designated secondary screen. This will happen even with “fit to screen” and designated monitor settings clicked.
Looking at info, the only trend I can see is that is seems to be using the Apple Quicktime RLE Video codec and h264 – MPEG-4 AVC codec when this issue occurs, but all other videos using 24bits RGB seem to play just fine as intended, one after the after on the secondary screen.
As this if for a show, I would like to avoid the audience seeing me hastily drag the window and full screen it for those few ones that aren’t playing nice.
I am currently using a Windows 10 PC but will be trying on a Mac later tonight.
Thoughts?
I just replied to SHADRICK. If you want to give it a shot. Create a batch file, drag and drop the movie on top of the batch file. Worth a shot I suppose.
set vlcPath=”C:\Program Files\VideoLAN\VLC\vlc.exe”
%vlcPath% %1 –video-x=1600 –video-y=400 –width=300 –height=300 –fullscreen –no-video-title-show –no-embedded-video –no-qt-fs-controller