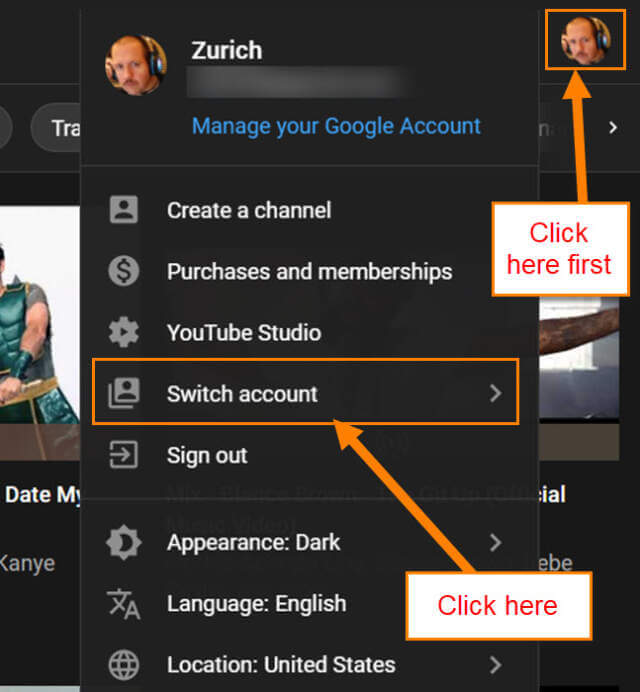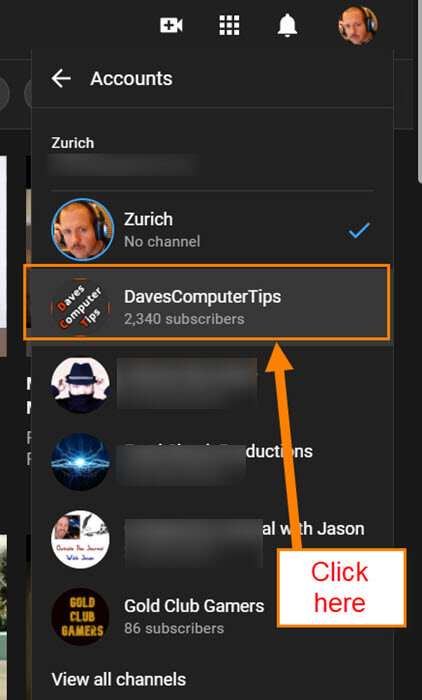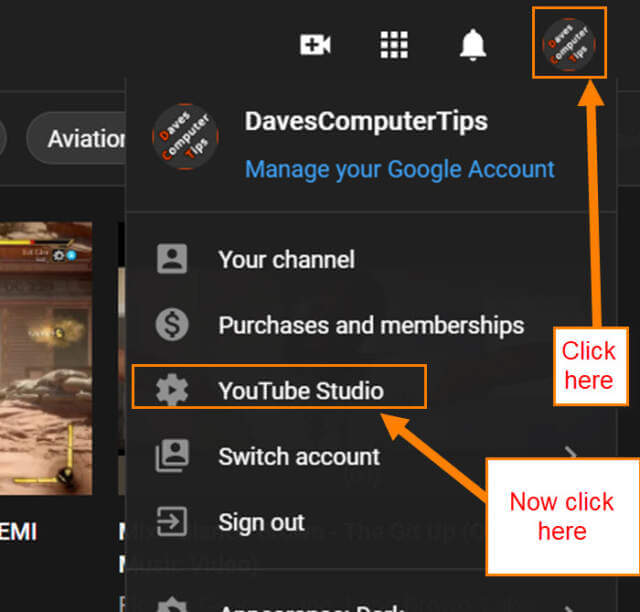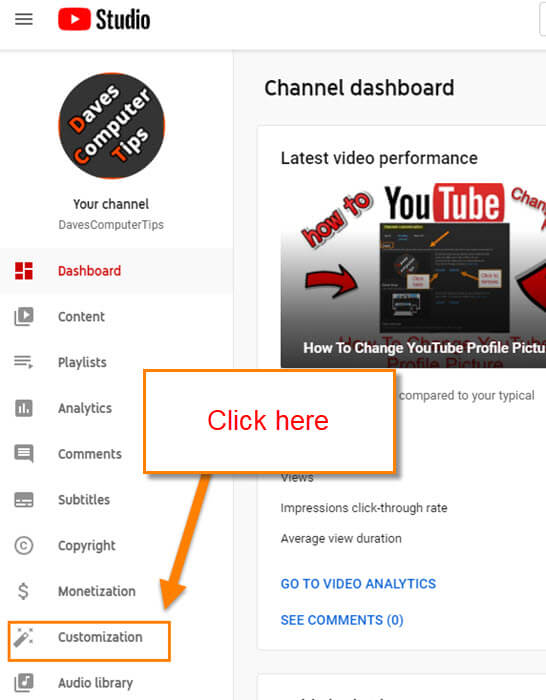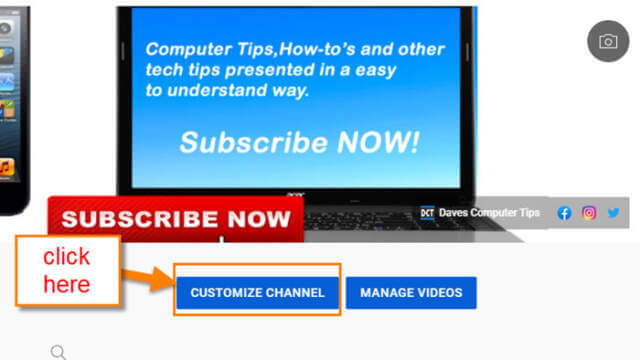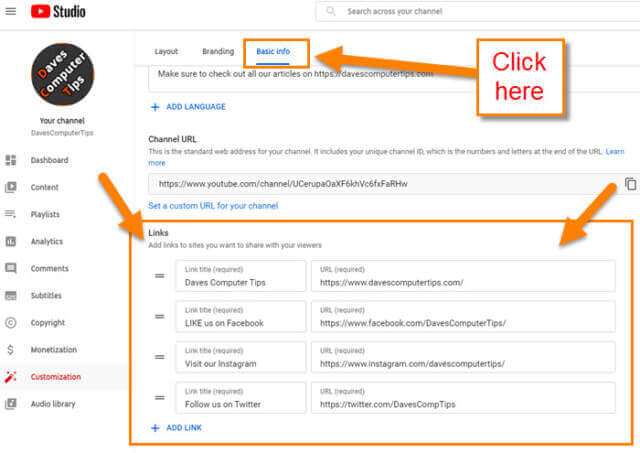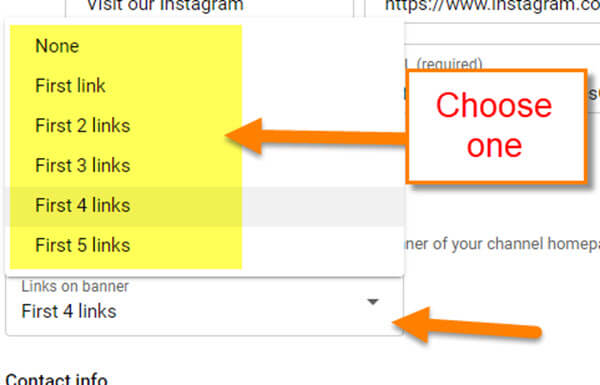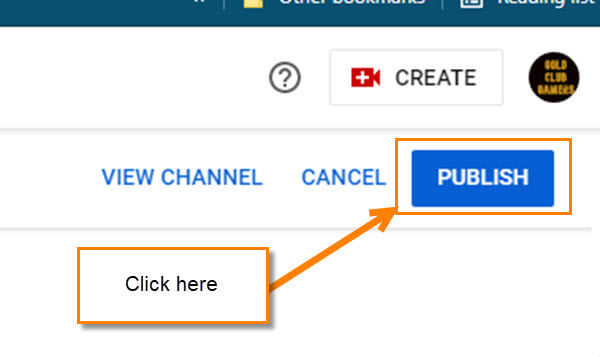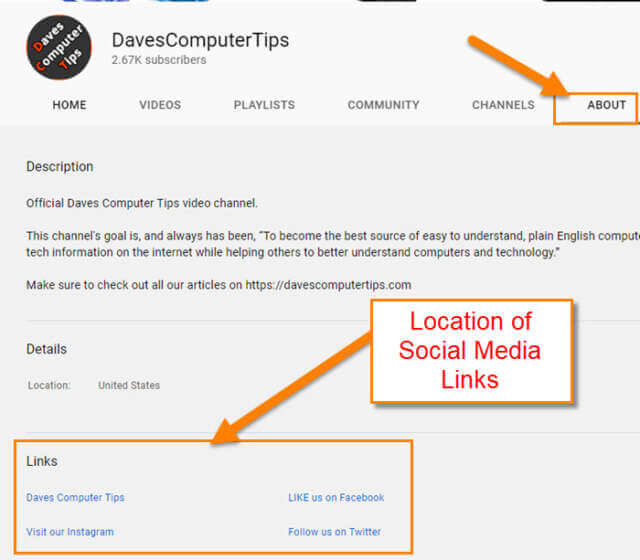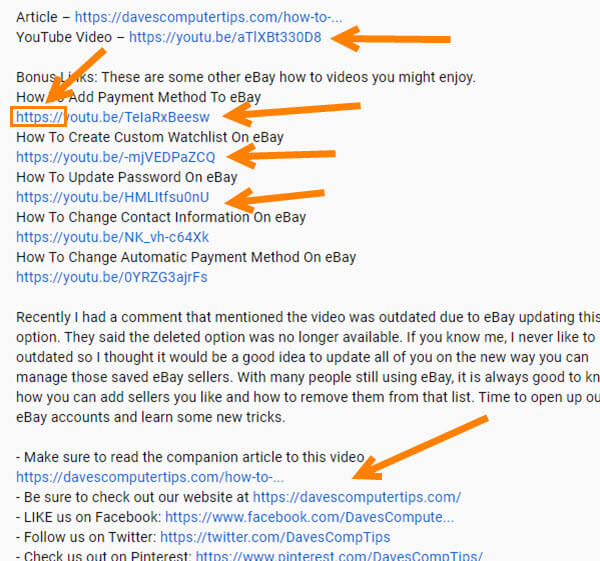Since some of my last articles were about working on your YouTube channel. I decided that we should continue our training. If you would like to look at my last few articles, here they are:
- How To Add Banner To YouTube Channel
- How To Add Watermark On YouTube Videos
- How To Change YouTube Profile Picture
Now that we have caught up on the lessons, it is time to learn something new. This time, I wanted to show how you could add your social media links to your YouTube Channel. These are the links that you see at the top right on the channel banner or in the About section. With any creator, you want to make sure that people know how to connect with you. Social Media links are the best way to do this. Many clients of mine have asked how they could do this and I’m happy to share this knowledge with you all. Let’s get this lesson started.
How To Add Social Media Links To YouTube Channel
I will show how to do this on my Windows Laptop using the YouTube website.
Step 1: Head over to your YouTube channel and sign in.
Step 2: After you are in, look to the top right and click on your profile image. Make sure we are on the channel we want to add the social media links to. If you are not, click on Switch account on this menu. Here you will see all the channels you manage. Choose the one you want to work on.
Step 3: Now head back up to the top right and click on your profile image again. Click YouTube Studio on the menu.
Step 4: On the Channel dashboard, look to the left menu. Scroll down to Customization. Click it.
Step 4.1: Another way to get to the next screen is to click the blue Customize Channel button on your main Channel home screen. Click that and off we go.
Step 5: Now that we are on the Customization screen, look to the top three tabs (links). The third one over is Basic Info. Click it. Under the basic info tab, you will need to scroll down some to find the Links section.
Step 6: This is where all that magic happens in setting up your social media links:
- Add link
- Move link
- Delete link
To add a link click the Add Link plus sign at the bottom above Links on banner. Now give it a link title and paste in the URL. After you add them, you can organize them by placing your mouse cursor on the left of the link and hold the left mouse button down to drag the link to the new position. If you wish to remove a link, click the trash can to the right of it. Time to look at the Links on Banner section.
Step 7: Here you can “Indicate which links you would like to display on the banner of your channel homepage”. Click the down arrow and you have the choice of 1- 5 links to show on the banner. You are only allowed five links max on the banner. All the links will show on the About page of the channel.
Step 8: Once you have added the links and have adjusted them. Head to the top right of the screen and click on the Publish button. DONE. Now the links will show on the Banner at the top right and on the About page.
Final results: Here is what you will see.
BONUS TIP: When trying to place a link in the description of a video make sure the web address includes the HTTPS://. As you can see, in the image below that this is how you can have a clickable link in your video description. This does not work on the About page description. For some reason, they do not allow a clickable link to be added to the Description of your channel.
Now you know how to add those social media links and others to your YouTube Channel. Get out there and share the knowledge and grow your channel.
—