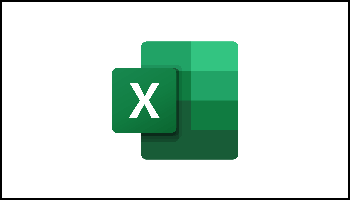How often have you tried to do something that you thought should be relatively simple only to find that what you are doing simply isn’t working? Yes, I am well aware. It has happened to me more often than I am comfortable sharing!
To that end, today I am going to share some Excel Tips with you.
Follow the steps below to learn how…
Home Tab Has Most Frequently Used Features
- Clipboard features like cut, copy, and paste.
- Formatting features for fonts, alignment, and numbers.
- Features to work with tables and cells.
- Editing features to auto-sum, sort, and find data.
Use Insert Tab For Tables, Charts, etc
To insert rows, columns, and cells, see the right side of the Home tab.
Create Form To Collect Data
- Select Insert | Forms | New Form.
- Add your questions and responses.
Freeze Columns And Rows
Freeze columns and rows to keep them in view while you scroll through your data.
- Select your cell below the rows, and to the right of your columns that you would like to freeze.
- Click View | Freeze Panes | Freeze Panes.
Filter Data With A Table
Make your data into a table to create filters:
- Click inside your data.
- Select Insert | Table.
Let AutoSum Detect Your Range
If you have numbers in continuous cells, use the AutoSum button to automatically detect your range and sum your numbers.
- Select the cell below or to the right of your range to sum.
- Select Home | AutoSum.
Work Offline
OneDrive syncs files to your computer.
- Open File Explorer or the Mac Finder. You’ll see OneDrive is on the left.
- Copy files into this folder, move them around or rename them.
I think you are going to use more than one of these handy tips. If I were you, I would save this and keep it handy on your desk!
You’re welcome!
—